一般情况下电脑只能使用一个音频输出设备,但是有的win10用户想要实现前后音频同时输出,那么怎么设置呢?你先打开控制面板,进入Realtek高清晰音频管理器,点击右上角的黄色文件图标,接着勾选“禁用前面板插孔检测”,然后点击右侧前面板下方的绿色图标,最后保存设置就可以同时使用前后音频输出了。
win10前后音频同时输出怎么设置:
1、进入【控制面板】,然后选择【硬件和声音】进入设置。
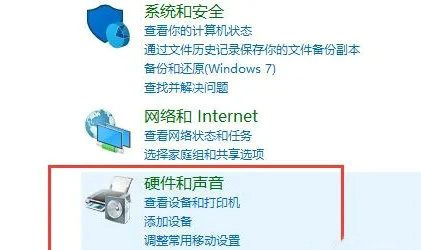
2、然后选择下方的【Realtek高清晰音频管理器】。
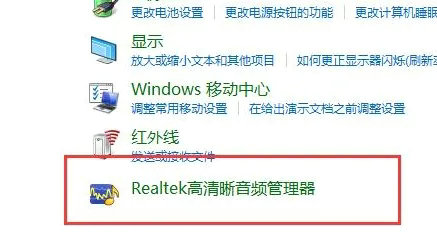
3、点击右上角的【文件夹】进行设置。
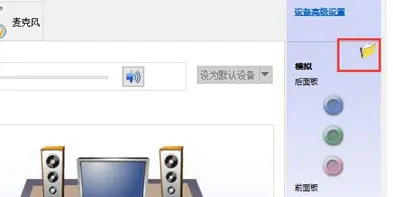
4、然后勾选此项【禁用前面板插孔检测】。
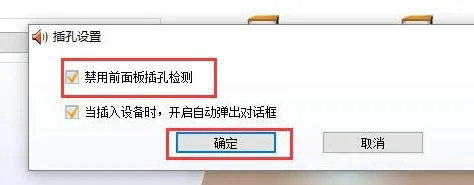
5、点击右边的【绿色图标】就能够进行设置了。
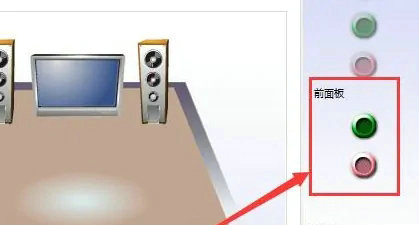
以上就是win10前后音频同时输出怎么设置 win10前后音频同时输出设置教程的全部内容了。