Win11如何设置默认音量呢,如果用户们使用的电脑因为默认音量太大了的话要怎么才能够调整呢,这个问题可能有的用户因为不方便的原因所以经常需要设置音量,那么这里就带来了关于Win11设置默认音量方法介绍的内容,如果遇到了需要调整默认音量的情况的用户的话就可以参考此方法进行调试。
Win11如何设置默认音量
1、首先,按键盘上的【 Win + X 】组合键,或右键点击任务栏上的【Windows开始徽标】,在打开的隐藏右键菜单项中,选择【运行】。
2、运行窗口,输入【regedit】命令,按【确定或回车】打开注册表编辑器。
3、用户账户控制窗口,你要允许此应用对你的设备进行更改吗?点击【是】。
4、注册表编辑器窗口,依次展开到以下路径:HKEY_LOCAL_MACHINESYSTEMControlSet001ControlAudio 。
5、接着,在右侧空白处,点击【右键】,打开的菜单项中,选择【新建 - DWORD (32 位)值(D)】。
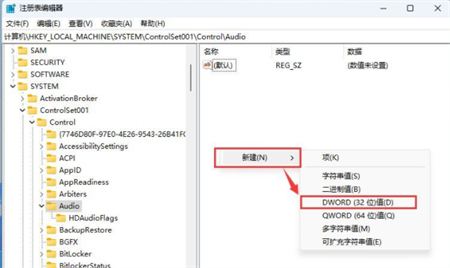
6、新建的DWORD (32 位)值(D)命名为【DisableAbsoluteVolume】,然后双击该新建的值,在打开的编辑 DWORD (32 位)值窗口,将数值数据数据修改为【1】。
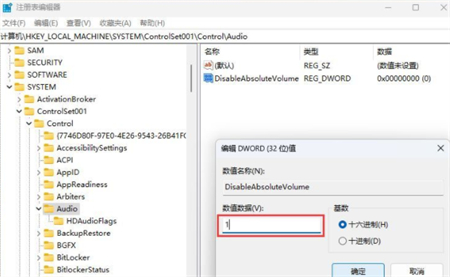
注意:每次系统大更新后注册表需重新设置。