win11用户发现自己从网上下载的东西总是默认存储在C盘,导致C盘东西越来越多,电脑也越来越卡,那么怎么更改储存位置呢?你先打开设置面板,进入系统-存储功能,之后展开高级存储设置项,点击下方的“保存新内容的地方”,打开后有关于新应用、新文档的存储位置设置,你可以自由设置成自己想要储存的地方。
win11怎么更改储存位置:
1、点击开始菜单,点击【设置】。
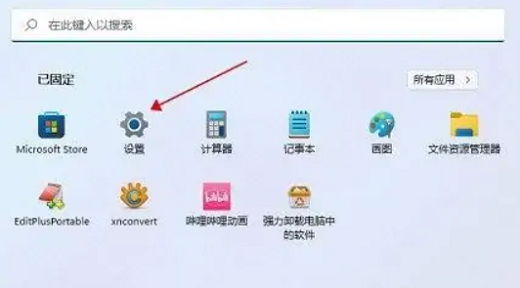
2、在Windows11系统设置页点击【存储】。
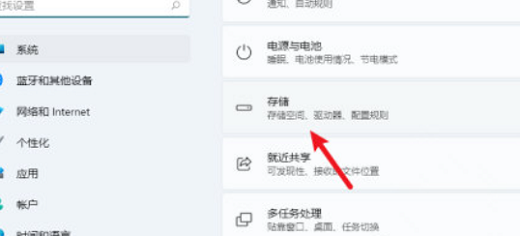
3、找到【高级存储设置—保存新内容的地方】。
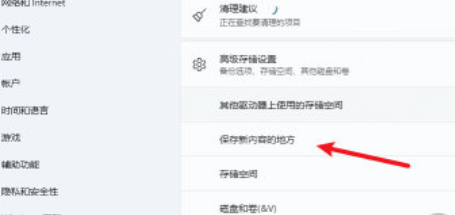
4、在这里可以设置应用、文档、音乐、图片、视频文件的默认存储位置。
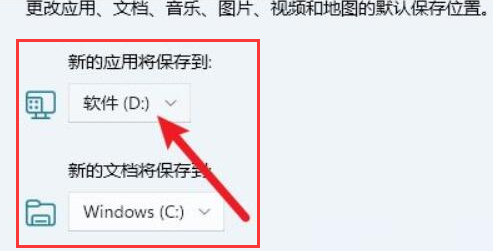
win11怎么更改储存位置 win11储存位置更改方法的内容就分享到这里了。