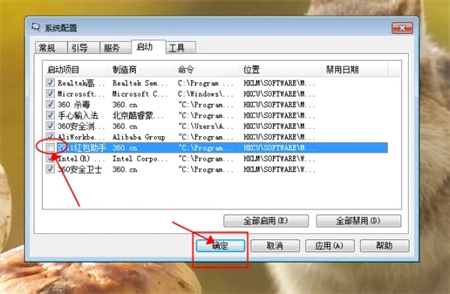win10如何关闭开机启动软件呢,用户们使用自己的win10的适合如果要进行关闭开机启动的话要怎么操作呢,大家可以发现每次开机后就有一部分的软件跟着启动,所以如果要提高开机速度的话用户们可以通过关闭一部分的启动软件,下面就是关于win10如何关闭开机启动软件方法介绍的内容。
win10如何关闭开机启动软件
1、打开“运行”对话框,可以通过开始菜单打开运行,也可以按下快捷键WIN+R打开“运行”。如下图。输入“msconfig”,回车。
2、打开的系统配置对话框中,点击“启动”。这里是配置开机启动项和开机启动程序的功能所在。如下图。点击“打开任务管理器”。
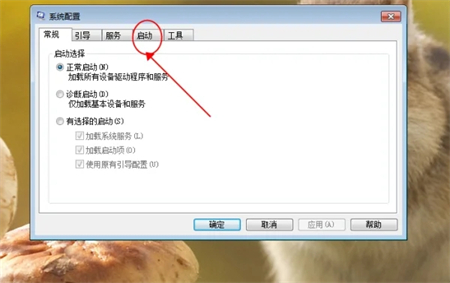
3、在任务管理器中,就能找到目前为止开机启动项和开机启动程序了。比如,选择其中的“双11红包助手3”启动项,去掉前面方框里的打勾,点击确认即可。