电脑在下载或者安装东西的时候,可能会出现捆绑或者流氓软件,让用户使用非常的苦恼,甚至有一些软件还不能很好的删除干净,win11怎么删除流氓软件?是很多小伙伴想要知道的,小编为小伙伴带来了win11删除流氓软件方法教程,我们可以通过regedit.exe打开注册表编辑器,然后通过数值修改就可以删除。
win11删除流氓软件方法教程:
1、在“开始”中的搜索文本框中输入“regedit”,点击“regedit.exe”打开注册表编辑器。
2、在窗口左侧依次展开,HEKEY_LOCAL_MACHINESOFTWAREMicrosoftWindowsCurrentVersionExplorer。
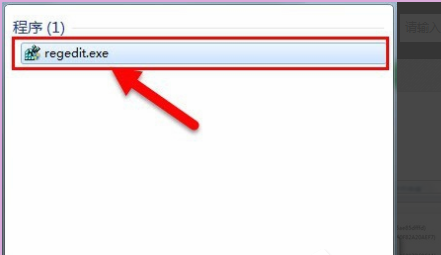
3、在左边的窗口的空白处右击,选择“新建”目录下的“字符串值”。
4、左侧窗口会出现一个”新值#1“,右击进行重命名,新建的字符串值名称为“AlwaysUnloaDll“;双击进行值修改,字符串的值设置为”1“。
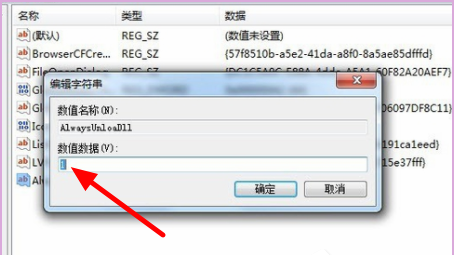
5、完成以上步骤后需要重启电脑才能使设置有效,之后关闭程序后,内存中与之相关的DLL文件就会随之关闭,这样就可以删除它们了。