不少win11用户都遇到了ipv6无网络访问权限的情况,导致无法正常上网,这个问题怎么解决呢?你先打开本地组策略编辑器,打开管理模板下的系统,之后双击打开Internet通信管理,再打开右侧的Internet通信设置,然后双击“关闭Windows 网络连接状态指示器的活动测试”,将它设置为已启用,最后保存设置就可以了。
win11ipv6无网络访问权限怎么解决:
1、按下win+r打开运行窗口,输入“gpedit.msc”
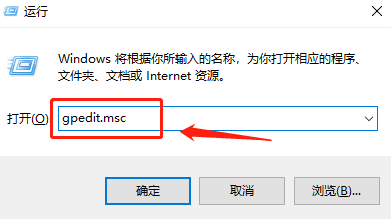
2、在新弹出来的窗口上选择“管理模板”,再点击“系统”
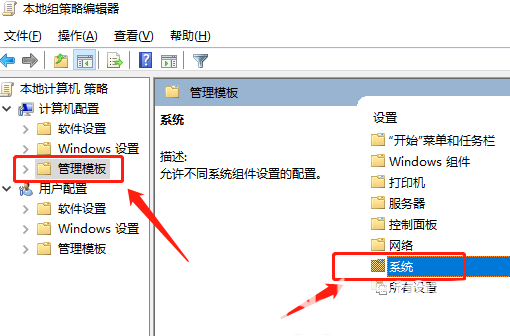
3、双击打开之后,在新的右侧栏目中选择“Internet 通信管理”,再选择右边的“Internet 通信设置”
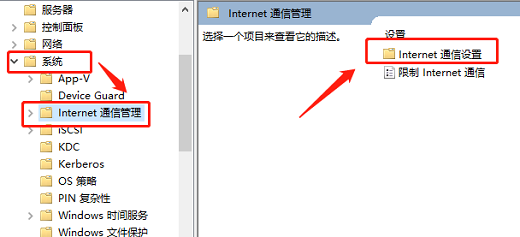
4、双击打开,找到“关闭Windows 网络连接状态指示器的活动测试”
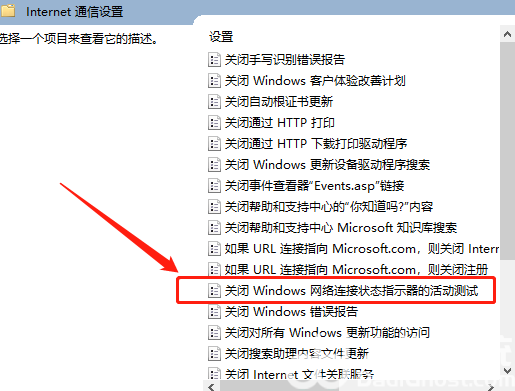
5、打开后这里选择“已启用”就可以了。
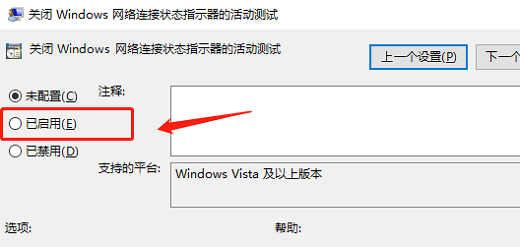
以上就是win11ipv6无网络访问权限怎么解决 win11ipv6无网络访问权限解决方案的内容分享了。