win10系统自带照片查看器,用户无需手动安装第三方软件即可浏览图片,但是部分win10用户反映使用照片查看器浏览图片的时候无法显示,提示内存不足,怎么办呢?你先打开高级系统设置窗口,然后依次点击环境变量、tmp、浏览目录,接着选择一个磁盘剩余空间大的磁盘,最后点击确定保存设置即可解决问题。
win10照片查看器无法显示内存不足怎么办
1.可以看到当前的Windows照片查看器无法打开照片,显示内存不足;
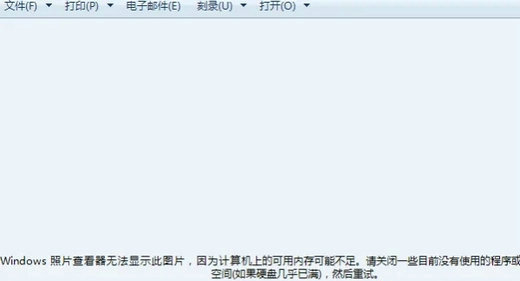
2.找到桌面我的电脑,右键点击选择属性进入;
3.在出现的系统设置界面点击左侧的高级系统设置按钮进入;
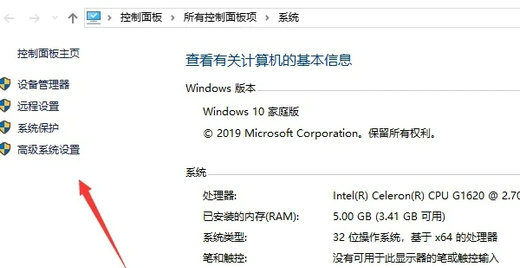
4.页面跳转进入到系统属性界面,点击环境变量按钮;
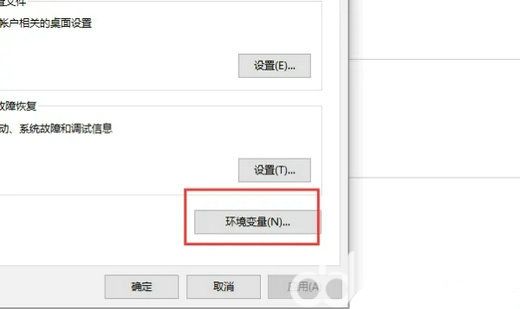
5.在弹出的对话框中找到TMP,双击该选项;
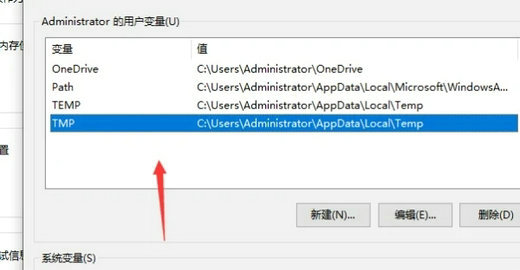
6.在出现的编辑用户变量界面点击浏览目录;
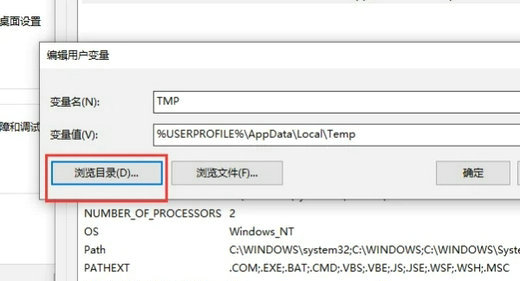
7.此时在出现的选择磁盘目录界面点击当前磁盘剩余空间量较大的磁盘并点击确定按钮;
8.再次使用Windows照片查看器打开图片就可以看到已经可以正常显示图片了。
以上就是win10照片查看器无法显示内存不足怎么办 win10照片查看器无法显示内存不足怎么解决的全部内容了。