现在市面上的电脑基本都包含了无线网卡的配置,所以不需要像老式电脑一样需要连接网线才能够使用,很多小伙伴升级了win11系统之后,不清楚win11如何连接wifi,小编为小伙伴带来了win11连接wifi方法教程,首先点击屏幕右下角的网络图标,然后点击WiFi右侧的箭头,就可以看到可用的网络,找到自己的网络输入密码即可。
win11连接wifi方法教程:
1.点击桌面选择空心小电脑图标,然后鼠标左键点击右下角任务栏上的【网络】图标。
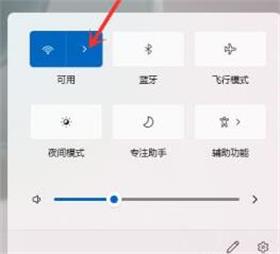
2.点击”wifi“图标,点击右侧的”小箭头“。
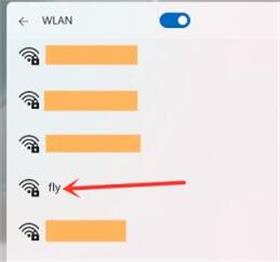
3.这里我们选择需要连接的wifi,点击【连接】。
4.输入wifi的密码,然后点击【下一步】即可。
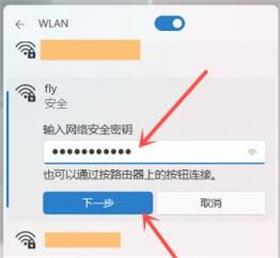
5.这样wifi就连接成功了。