目前市面上的新电脑预安装的都是win11的系统,很多小伙伴在使用之后发现自己只有一个磁盘C,所有的下载都堆积在一个磁盘里面,管理起来非常的不方便,那么win11如何分盘?小编为小伙伴带来了win11分盘方法介绍,首先找到磁盘管理功能,然后手动输入自己想要分区的容量,然后点击压缩进入下一步,将磁盘格式改成NTFS就可以了。
win11分盘方法介绍:
1、鼠标右键打开此电脑,在出现的选项中,点击【管理】。
2、进入到该页面后,我们点击左侧的【磁盘管理】功能。
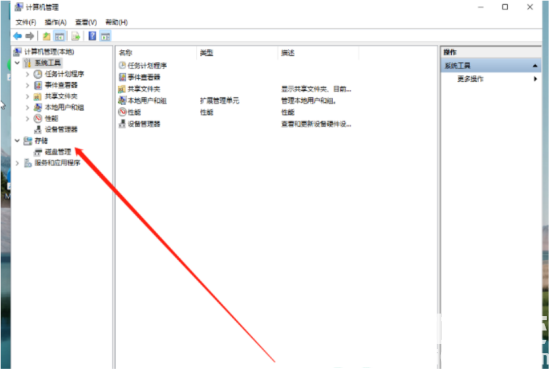
3、此时我们需要需要进行分区的硬盘,右键点击它。
4、那么在进入的选中,就会出现一个【压缩卷】选项,我们点击进入其中。
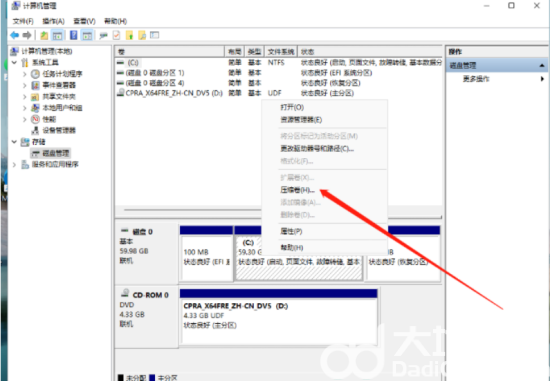
5、在打开的页面中,我们输入想要进行分区的容量,输入完成后的,点击页面下方【压缩】即可。
6、当压缩完成后,在磁盘的区域就会出现一个未进行分配的磁盘分区,鼠标右键点击,在出现的选项中,点击【新建简单卷】。
7、我们进入到新建简单卷向导当中,点击【下一步】。
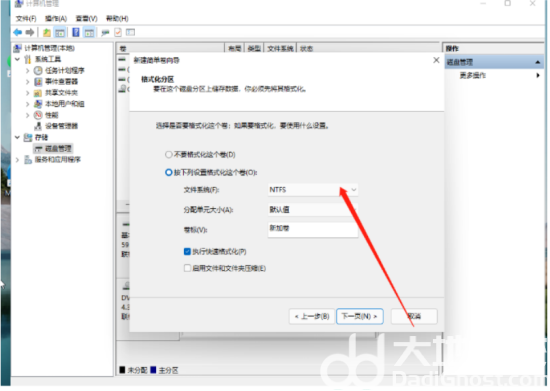
8、并把磁盘格式修改成【NTFS】。
9、最后,我们进入到此电脑的主页面当中,就可以看到刚才新建的硬盘分区啦。