有的win10用户想让自己的桌面看起来更特别,因此打算更改桌面背景,但是却发现桌面背景被禁止更改,怎么办呢?你先打开个性化面板,将锁屏界面设置成图片,然后将轻松使用中的“动画”“透明”“背景”通通关闭看看能不能恢复正常。如果还是不行的话,就打开下文提示路径,将SystemData文件夹里的内容都删掉。
win10桌面背景被禁止更改怎么办:
1.首先,点击桌面“开始菜单”,找到“设置”,在设置里点击“个性化”,“锁屏界面”,把背景设置为图片看看能否正常切换;
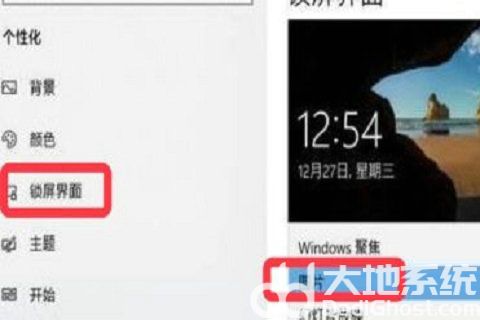
2.在设置,轻松使用中关闭“动画”,“透明”,“背景”选项;
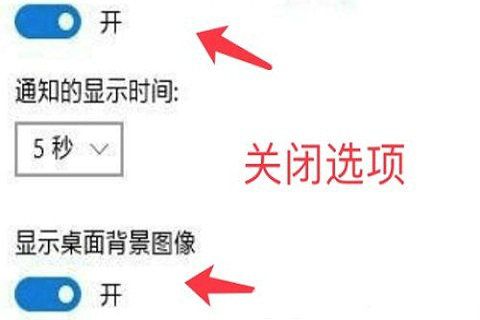
3.若仍然无法切换,在按键盘上的“win+r”快捷键,打开“运行”对话框;
4.在运行对话框中输入“%programData%MicrosoftWindows”命令,点击“确定”;
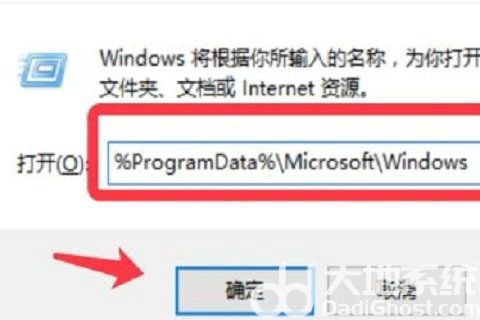
5.打开的路径中找到“SystemData”文件夹双击打开,将其中的内容全选删除;
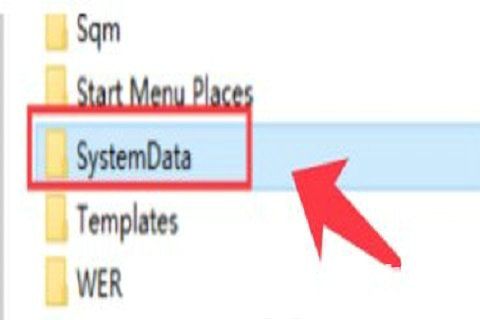
6.再次打开“运行”,输入“regedit”命令打开注册表;
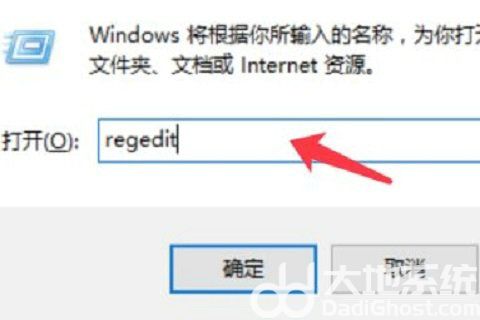
7.依次展开“HKEY_LOCAL_MACHINESOFTWAREMicrosoftWindowsCurrentVersion”至下图文件夹位置;
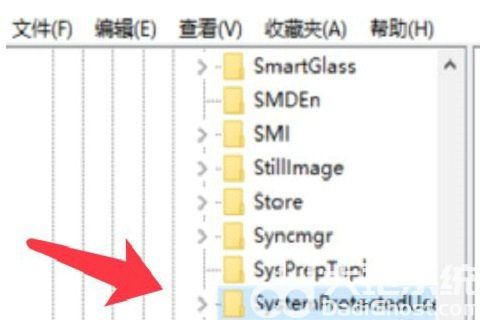
8.最后,删除右侧除默认项外的所有选项就可以完成更改。
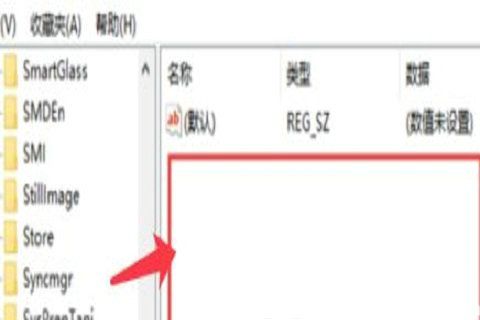
以上就是win10桌面背景被禁止更改怎么办 win10桌面背景被禁止更改怎么解决全部内容了。