相信有的朋友去电脑城组装电脑的时候,会看见装机人员安装系统不再需要光驱,而插入U盘安装系统,U盘安装系统方便了许多,电脑光驱容易坏,使用寿命短,一般老电脑的光驱都不怎么好使,而U盘就不需要光驱就能安装,只要有完好的USB接口就行,U盘就是携带也方便许多,U盘的体积比系统安装光盘小得多。接下来小编以如何用u盘安装w7系统为大家讲解,请看以下用u盘装系统的操作全程图解。
相关文章:一键重装系统教程
u盘怎么安装win7系统
安装前准备:
8G或以上空u盘一个
一台能够上网的电脑
下载小白u盘启动盘制作工具
详细操作步骤:
1,首先,将u盘插到电脑USB接口中,然后打开小白U盘启动盘制作工具,接着将界面切换到“U盘启动-U盘模式“,选择需要制作的U盘按照默认参数点击一键制作U盘启动盘。
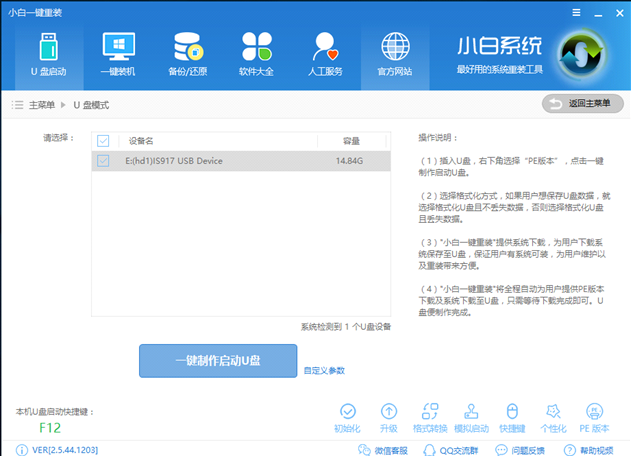
2,重启电脑开机时不停按一键U盘启动快捷键,一般是(F12、Del、F11、F2等)不同的电脑主板快捷键可能不一样,很多电脑开机出现logo画面时下方会有短暂的按键提示。
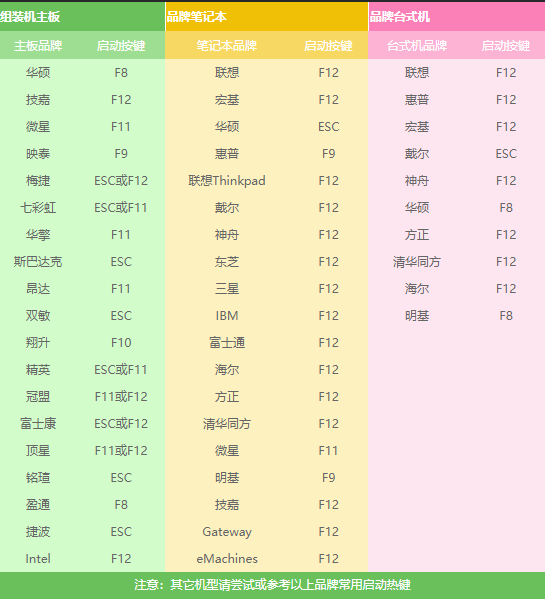
3,以上步骤完成后,进入小白pe选择界面,这里我们挪到光标选择“【02】WindowsPE/RamOS(新机型)”,接着按下回车键即可。
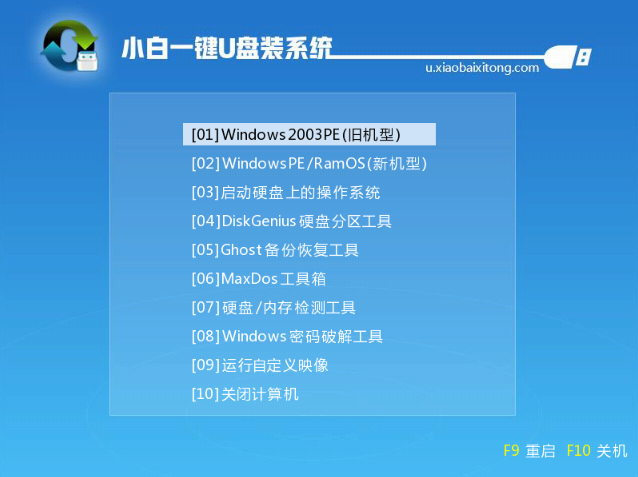
4,进入小白PE系统桌面后会自动弹出一个pe装机工具,这里首选勾选需要安装的系统镜像,然后左下角选择“目标分区”,一般默认即可,为避免意外最好确定一下选择的是不是系统盘(C盘),之后点击“安装系统”。
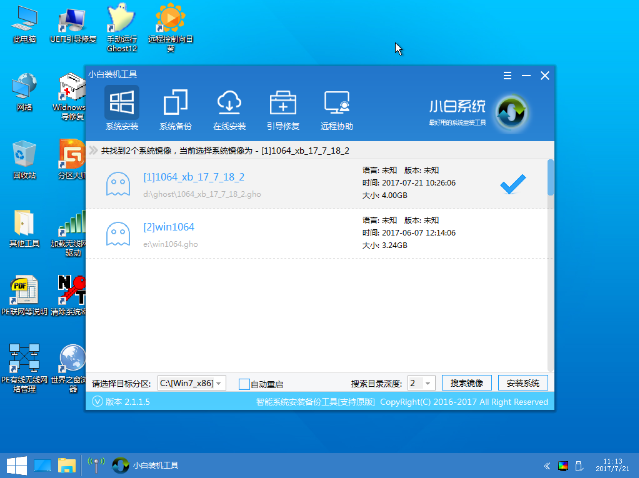
5,进行系统安装,这里我们无需动手操作,耐心等待安装完成即可。
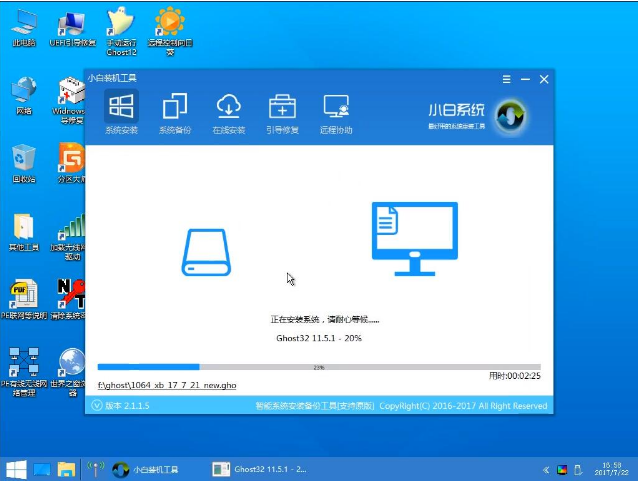
6,安装完成后重启电脑完成最后的安装,直到进入全新的win7系统桌面。

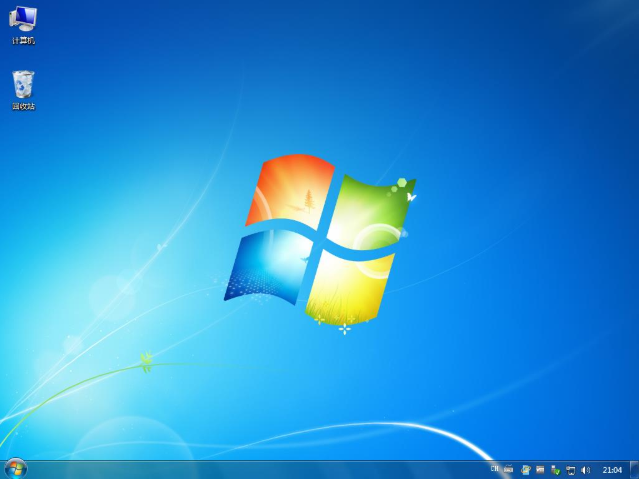
就这样简单几步我们就可以用u盘装系统,既方便又省事。