如何更换系统我想大家都知道了吧,现在重装系统不需要用到U盘和光驱,现今都能够一键重装系统了,更换系统大家会了,那么更换壁纸大家会吗?微软windows8系统虽说已经推出很久了,但是对于刚刚接触Win8系统的新手小白来说,Win8依然那么神秘。如今的笔记本电脑大多预装了Windows 8系统,那种喜爱简直爱不释手,但是当打开电脑后,小白用户面对Win8还真是有点儿无所适从,看来需要充充电才行的哦,小编也有发过不少Win8的操作教程了,多看多学,相信你一定会喜欢上windows8系统的。
今天的主题是讲解一下Windows 8系统的登录界面,以前的XP和Win7时代,登录系统,如果没有密码也就直接进入系统了,如果有密码,输入后进入系统,没有什么个性化的展示,成为熟悉的必经之路而已。如何更换win8壁纸?在Win8系统里,登录界面添加了一个锁屏壁纸,在输入密码前,或者Win键+L锁屏时,有一个画面,这个画面不仅仅是一张壁纸,还能在这里显示你的邮件、消息等即时信息,不登陆也能随时看到。
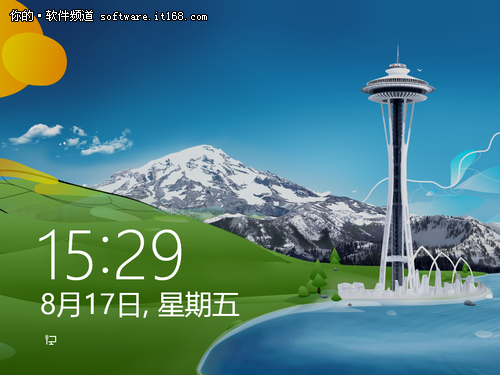
长时间面对一张壁纸画面的话肯定会有审美疲劳的时候,所以,对于喜欢炫酷的文艺青年来讲,时刻彰显自己的与众不同才是王道,所以在Win8系统里,我们就可以自己定义这个锁屏壁纸,只要你会,你想换成什么样的壁纸都是你的自由。接下来看如何设置。
如果非触摸屏,将鼠标滑动到屏幕的右上角或者右下角,在弹出的超级按钮里,点击“设置——更改电脑设置”,进入Windows 8电脑设置界面。
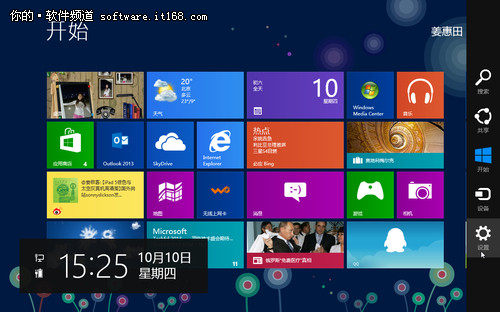
鼠标移动到屏幕右上角或右下角,弹出超级按钮,点击设置
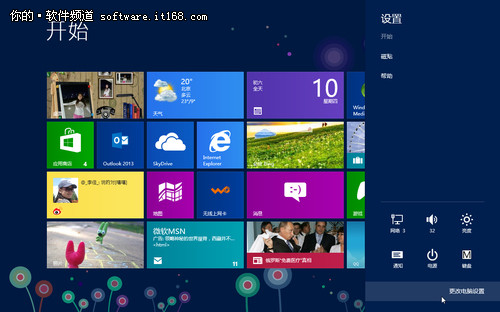
点击更改电脑设置。在个性化设置选项的右侧,可以看到“锁屏”、“开始屏幕”、“用户头像”三个选项,锁屏下就是系统默认提供的壁纸,只有这几张,肯定不够,你也可以换上你喜欢的壁纸,当然,更换的前提是你的电脑里有你需要的壁纸,而且它一定是壁纸,即便是手机拍摄的也可以,但不能是很小的图片哦。
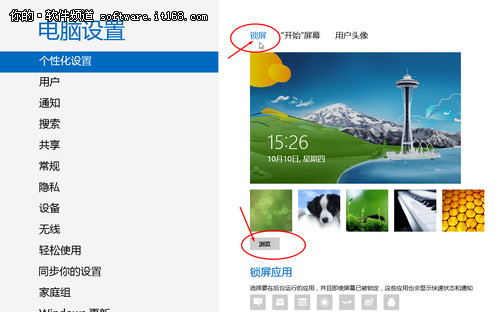
替换掉当前默认的锁屏壁纸很简单,点击“浏览”,在你的电脑里找到你想要替换的壁纸,选择图片即可,之后回到桌面或者开始屏幕,按下Win+L锁屏试试。
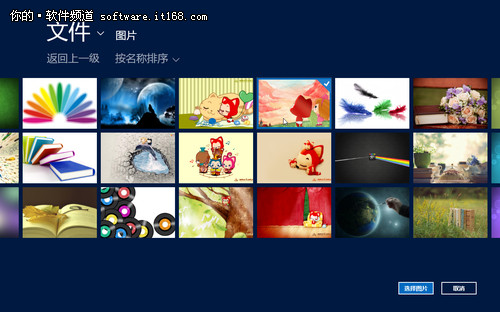
选择电脑里的壁纸即可,简单吧!这也是Win8系统的很多便捷操作之一。有些用户可能会认为这些系统默认的壁纸也挺好看的,想把他们分享给其他的小伙伴儿们,该怎么找到这些系统默认的锁屏壁纸呢?
Win8默认的锁屏壁纸保存在哪里?怎么找呢?在资源管理器的C盘下,依次展开C:WindowsWebScreen ,熟悉的锁屏壁纸是不是都在这里了?直接复制出来后发给你的朋友们吧。
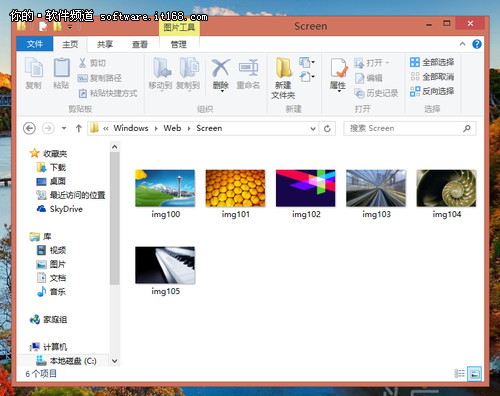
锁屏壁纸所在的文件夹。虽然我很喜欢个性化的壁纸设置,我甚至希望他每天都能变,难道我需要每天都更换设置一次吗?能不能使用网络上的壁纸或者自动更换这个锁屏壁纸呢?好吧,这是一个更加有创意性的问题。
接下来教大家Bing搜索。
怎样更改Bing壁纸为Win8锁屏画面?
大家都知道,微软Bing是一个搜索页面,最酷的就是每天提供一款高清壁纸,每次想要是打开时都有一种十分期待的心情。在Windows 8开始屏幕上,我们可以看到Bing的方块,点击进去就是Bing搜索。
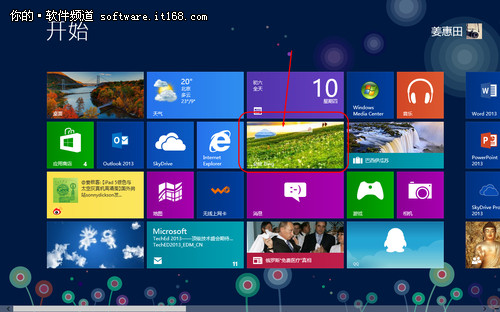
开始屏幕上的Bing。在这个页面上,利用前后箭头键或者滚动鼠标,可以查看最多7张最近的图片,总有一款你会喜欢的。在空白处,鼠标右键单击,在屏幕下方弹出的选项里,选择“另存为为锁屏”。这样之后,你的锁屏壁纸就会随之更改为与Bing同步的图片,是不是信手拈来啊?

另存为锁屏。应该还有很多种方法可以将你喜欢的图片设置为锁屏壁纸,有没有信心来挖掘一下呢?把你的方式告诉大家吧,一起将Windows 8个性玩到底!
注:想了解更多精彩教程吗?敬请关注"小白一键重装系统"官网。