想知道如何用u盘装系统win764吗?现在很多的电脑城工作人员最常用到的安装方式便是u盘装win7系统了,今时今日,如果你不学习如何用u盘装系统win764的话,那么日后遇到电脑系统问题,就要花钱请电脑公司人员帮忙安装win7系统或者是即使有朋友会安装系统,你从此也欠了人情。下面来学习u盘装win7系统吧!
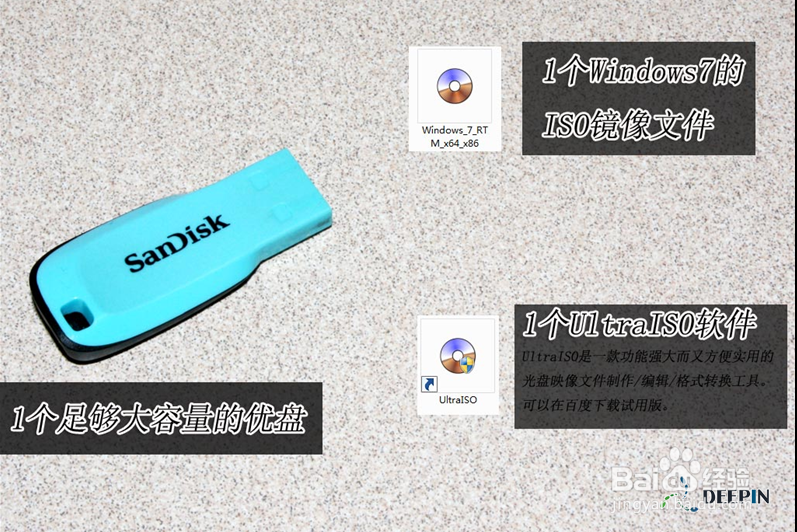
如何用u盘装系统win764图1
软碟通UltraISO制作windows7安装U盘
1、准备好上面工具后,打开软碟通UltraISO,选择“文件”→“打开”,弹出打开ISO对话框,然后选择Windows 7的ISO镜像文件。最新win7系统下载:http://xt.xpxitong.net/windows7/(个人使用推荐)
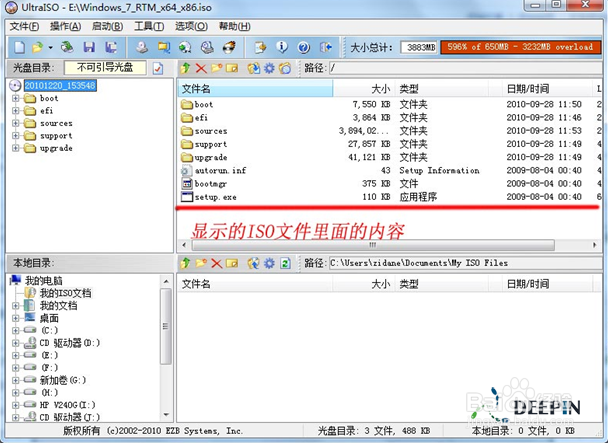
如何用u盘装系统win764图2
2、选择“启动”→“写入硬盘镜像”。
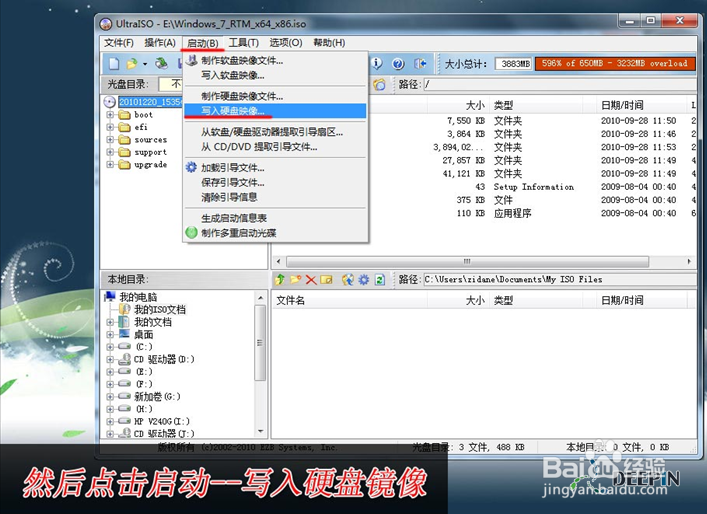
如何用u盘装系统win764图3
3、写入前保证U盘上面的文件已经备份,不然在写入之前系统会自动格式化U盘。
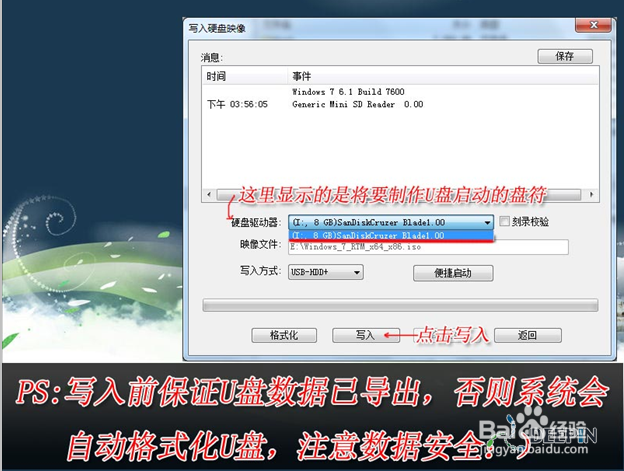
如何用u盘装系统win764图4
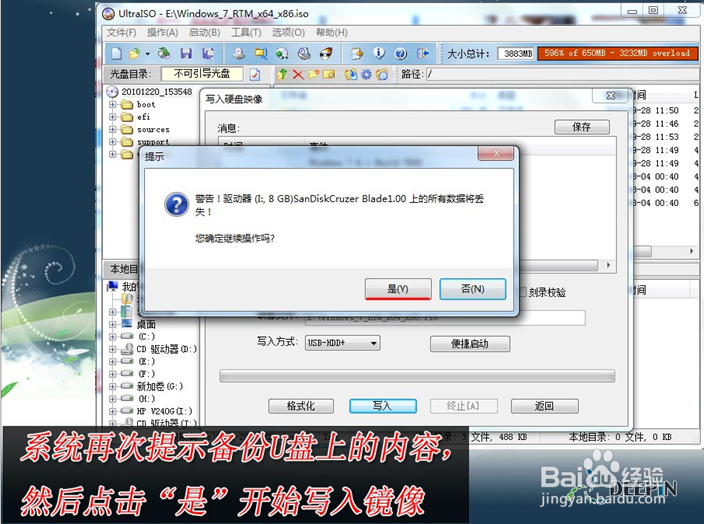
如何用u盘装系统win764图5
4、系统格式化U盘后,就开始刻录Win7镜像到U盘。
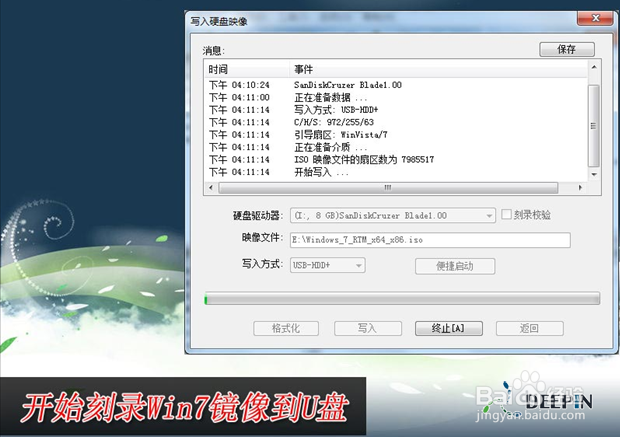
如何用u盘装系统win764图6
等到下面的进程条完成后,一个Winows 7的安装U盘就制作完成了,其他系统Window 8、Windows XP、VISTA都可以这样制作。
U盘windows7系统安装教程
Winows7的安装U盘就制作完成后,就可以使用这个U盘来安装系统了,重启电脑,进入BIOS(台式机一般按住“DEL”键,笔记本按住“F2”键,可能主板不一样,进BIOS的方式亦不一样,不知道的可以上网查查)设置U盘为第一启动。系统就会自动安装系统,中间可能会重启几次。中间省略几张截图,用户可以根据自己的情况来选择。
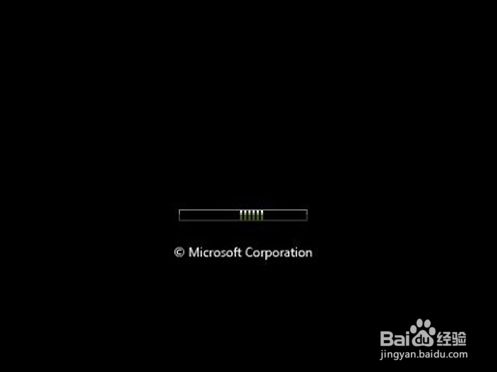
如何用u盘装系统win764图7
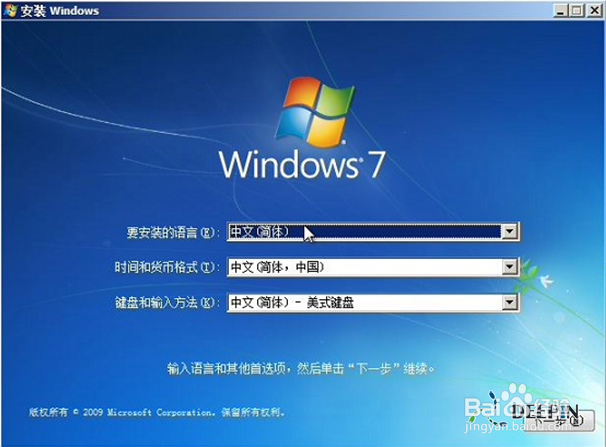
如何用u盘装系统win764图8

如何用u盘装系统win764图9
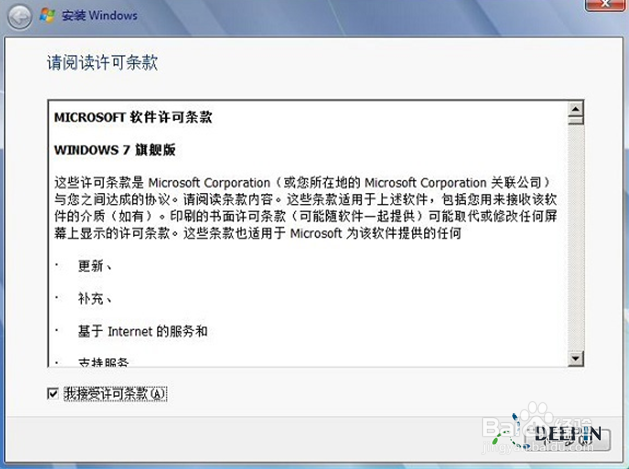
如何用u盘装系统win764图10
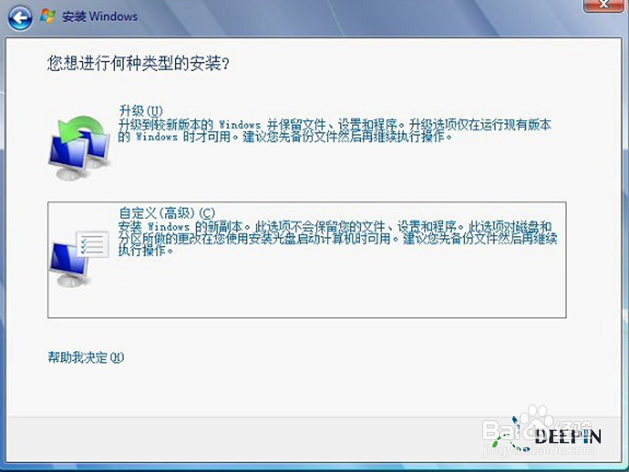
如何用u盘装系统win764图11
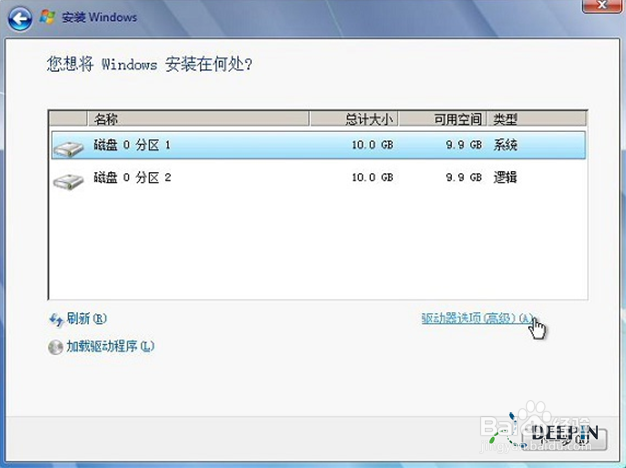
如何用u盘装系统win764图12
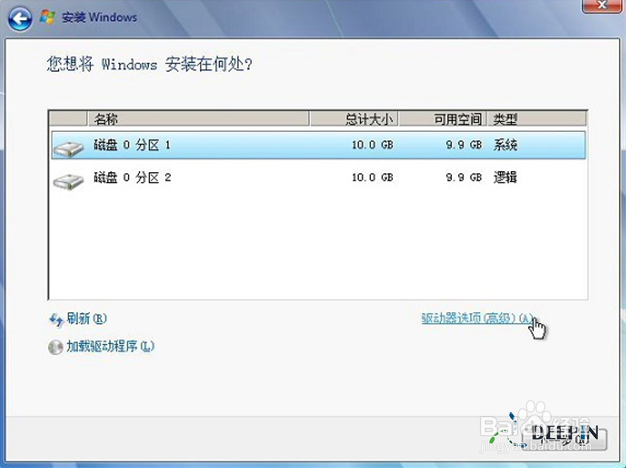
如何用u盘装系统win764图13
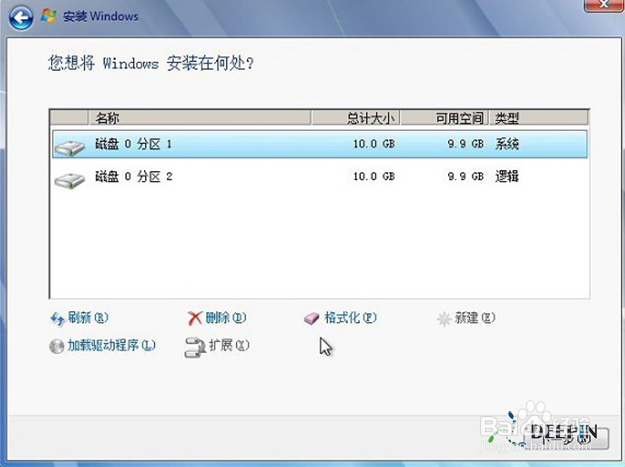
如何用u盘装系统win764图14
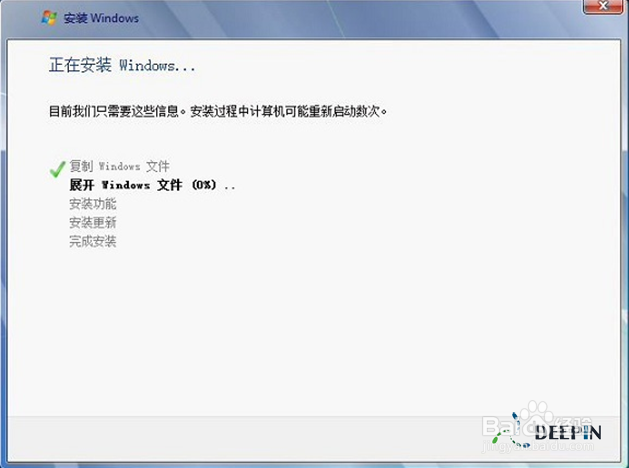
如何用u盘装系统win764图15
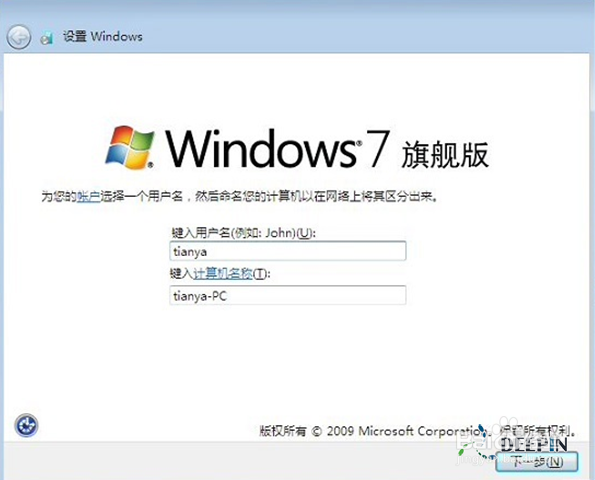
如何用u盘装系统win764图16

如何用u盘装系统win764图17
如上所述便是相关如何用u盘装系统win764系统的全部教程了,小编初始学习系统安装就是从u盘装win7系统开始学习起来的,如果此时的你正在电脑旁边的话,你所心爱的win7系统又回到了你的桌面了,还有推荐阅读一键重装系统win7旗舰版64位。看到这里,你心中是不是有一丝的小激动呢?