win732位系统进行w764重装系统怎么操作呢?因为w764位系统稳定/安全/快速,兼容性好,很多人选择一键重装win764位系统,但是w764重装系统最简单的方法是怎样的?你不知道没有关系,小编知道就好了,下面小编会教会大家如何一键重装win764位步骤最实用。
没有系统盘怎么重装系统?请看下面的教程。
下载金山重装高手安装后选择Win7系统。桌面--我的电脑---点击右键--属性面板内可以看到。
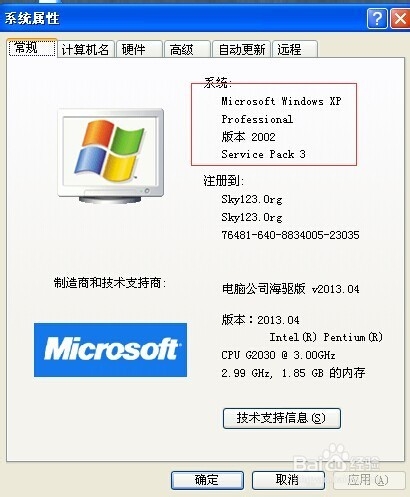
最好用w764重装系统教程图1
在网上下载金山重装高手软件并安装,这个很容易找到。按照提示一步步安装很简单,安装完成后打开金山重装高手软件。
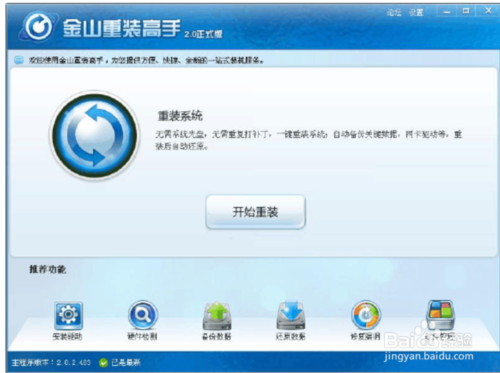
最好用w764重装系统教程图2
点击开始重装,会显示下面的窗口,也是一个同意协议,只有这样我
们才可以使用这个功能,所以我们将同意勾选,并开始进行安装。
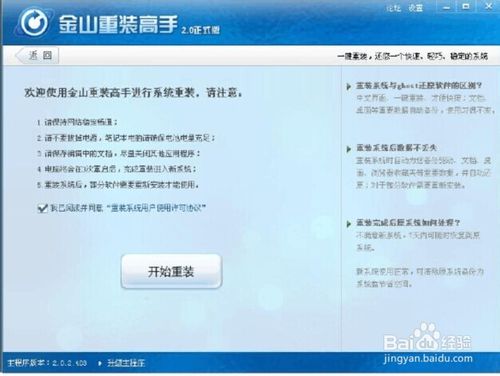
最好用w764重装系统教程图3
安装系统步骤分为5步,分别是环境检测、备份数据、重装系统、还原数据、重装完成,这样的安装系统步骤极其简单,完全为您减少不必要的操作,并且大大缩短安装系统时间。
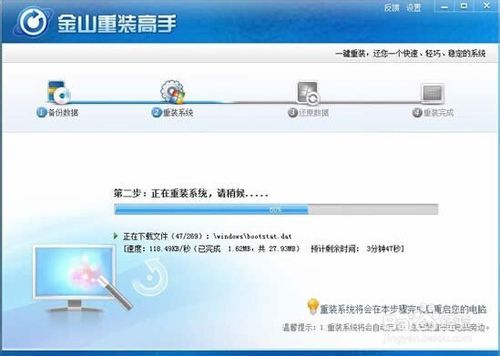
最好用w764重装系统教程图4
提示重启,重启之后即可完成重装。
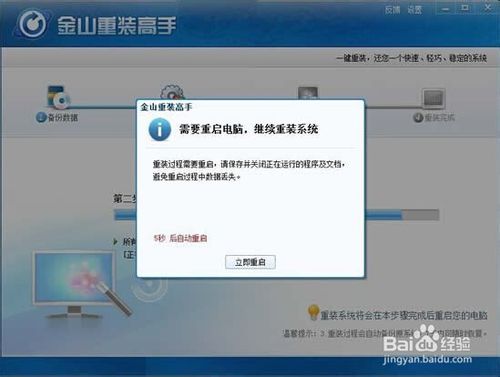
最好用w764重装系统教程图5
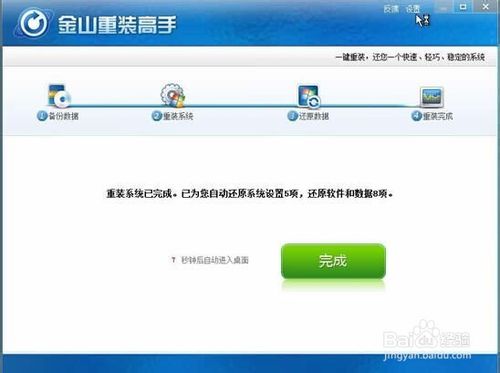
最好用w764重装系统教程图6
最后点击安装驱动我们就会进入这个页面,会检测出我们需要安装的驱动和需要更新的驱动,我们可以自行选择并安装。驱动也安装完成后,系统就可以正常运行了。
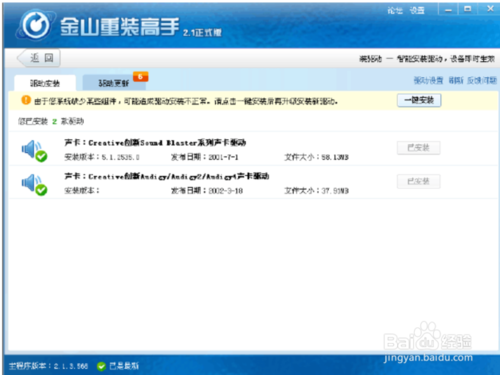
最好用w764重装系统教程图7
好了,上述就是相关最好用w764重装系统教程的全部内容了,现在你学会了一键重装win764位系统了吗?小编的初中生侄子都会用系统重装工具进行一键重装win764位系统了哦,然后周末就又能非常愉快地玩游戏了,相信你也可以非常轻松一键重装win764位系统的,重在参与!