随着科技的不断进步,人们生活水平的提高,电脑价格的不断下降,人手一台电脑甚至是笔记本也不是什么新鲜事。现在安装方法也是越来越多了,其中经过调查,一键win7重装系统图文教程是使用率最高的一种方法,那今天小编就给大家介绍一键win7重装系统图文教程法,让大家可以顺利的一键重装系统win7。
登录小米系统官网下载打开小米一键重装系统工具,出现小米软件主界面,软件会检测您的网络状态和系统状态,如图:
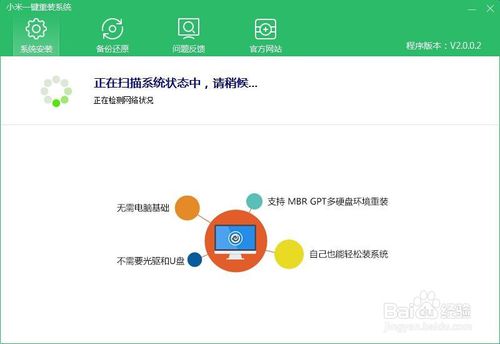
一键win7重装系统图文教程图1
当软件检测完毕后,会进入以下界面 如图:
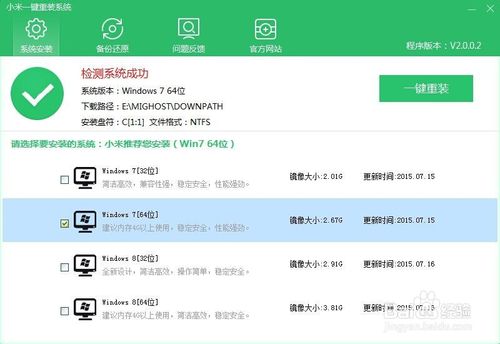
一键win7重装系统图文教程图2
软件会根据您的系统,推荐一款适合您的系统,您也可以自己选择 如图:
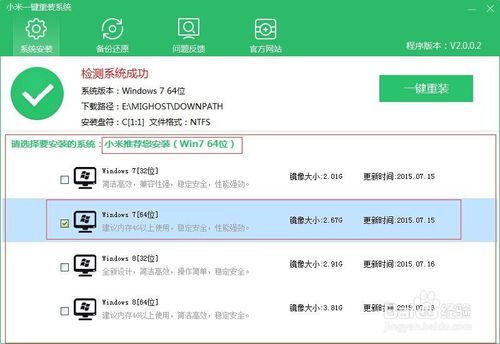
一键win7重装系统图文教程图3
选择好您需要更换的系统后,点击这里 如图:
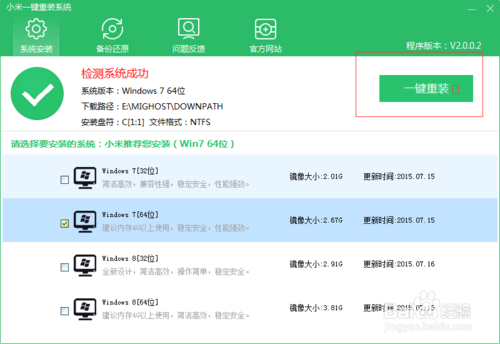
一键win7重装系统图文教程图4
然后软件会提示您是否备份资料,如果不想备份的话,就点击否,进入下载页
如图:
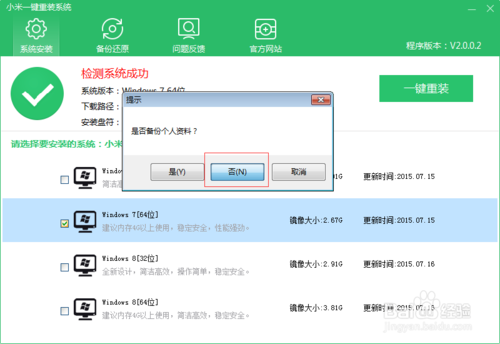
一键win7重装系统图文教程图5
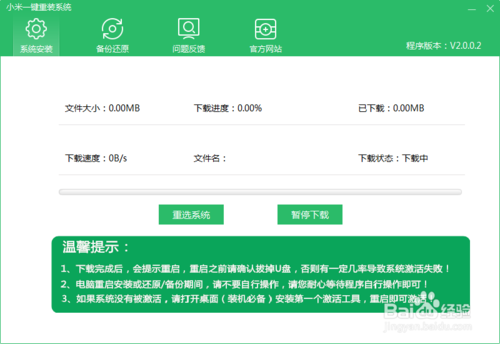
一键win7重装系统图文教程图6
当系统下载完毕后,会提示您是否立即重启安装,点击是 那么程序会立刻
点击否,那么需要您手动重启安装,重启后,安装为全自动安装,当然你也可以在点击一键重装后,去喝茶,完全不用管,他会自己下载 安装。
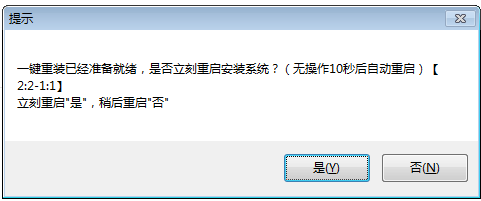
一键win7重装系统图文教程图7
以上就是小编为大家介绍的一键重装系统win7图文教程,一键win7重装系统图文教程到这里也全部结束了,好了,如果大家还想了解更多windows7系统安装教程的资讯敬请关注小白官网吧。小白官网为大家提供更多比一键win7重装系统更精彩的资讯。