电脑怎么一键重装系统,随着电脑在我国的普及率越来越高,人们对电脑的依赖也就越来越高,可是近来不少用户提问到;电脑怎么一键重装系统,其实电脑要一键重装系统是一件非常简单的事情,在这里小编给大家带来了电脑怎么一键重装系统教程.
电脑系统重装步骤:
全新小白系统在历史版本的基础上,根据各位用户朋友反馈以及我们收集到的问题,再一次进行改进和完善,同时在软件UI以及用户体验做了一次更加极致的一键装机!
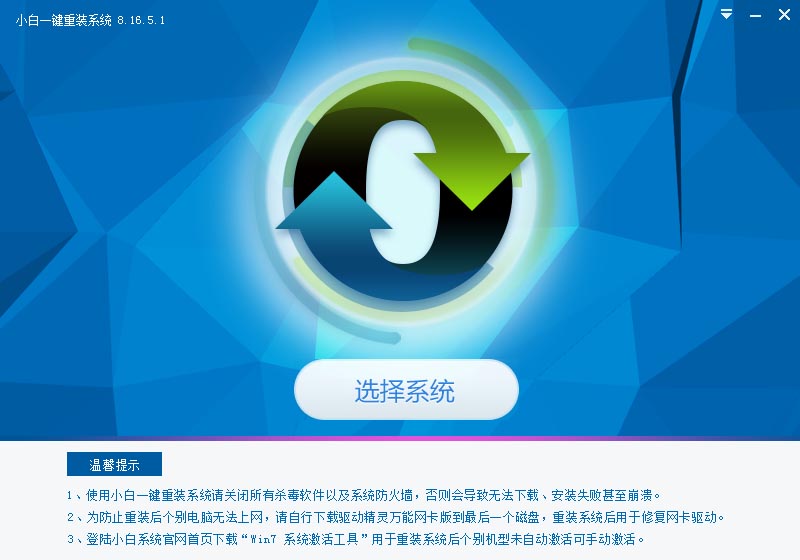
电脑怎么一键重装系统图1
小白系统始终将最简单好用作为软件的开发宗旨!此次版本增加了关于自动根据用户的系统硬件环境配置信息适配出最佳的系统版本,一方面解决了用户选择的困惑,同时更重要的是让用户可以安装到更加匹配的系统版本,自然也就更加流畅好用了!
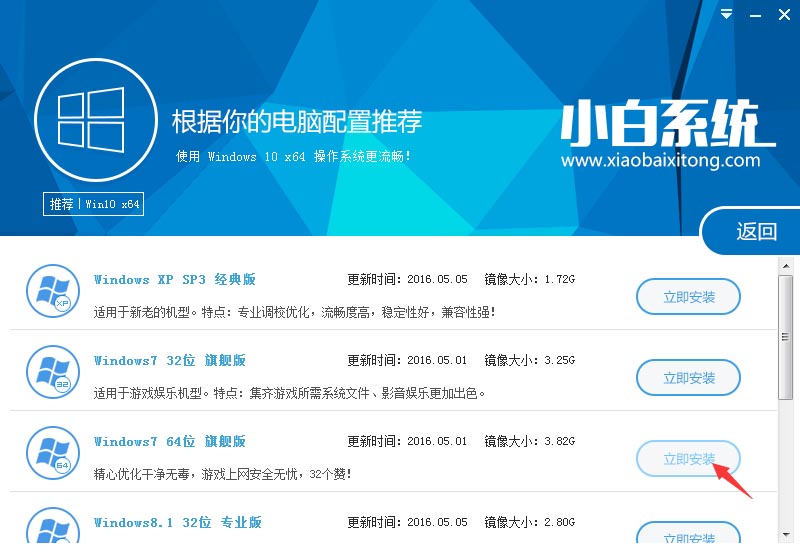
选定系统后我们看到的是一个很大气的系统下载进度界面,头部会显示出下载完成所需的时间,方便大家合理计划重装工作;还有小白系统针对下载这个问题也是不断突破,目前可以实现带宽的最大值下载,也就是说10M的网速可以最高1M/S,100M的网速可以达到13M/S的极速下载,真正做到为用户着想,节省每一分每一秒。
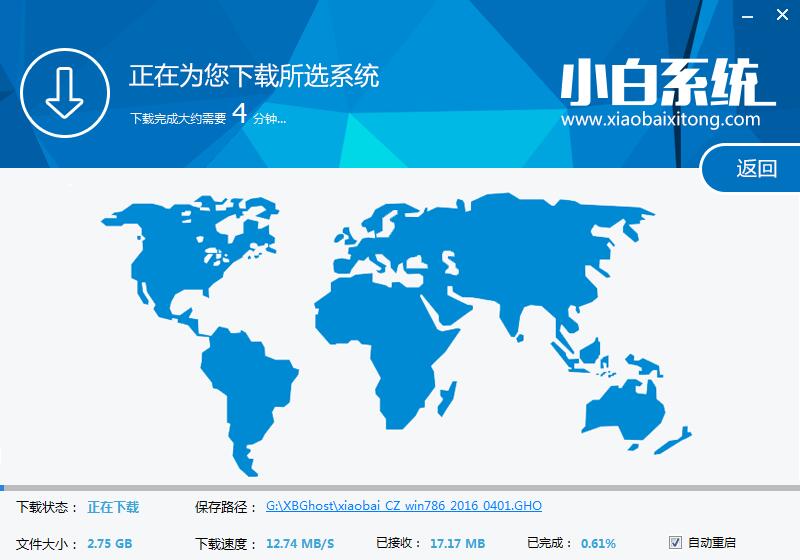
电脑怎么一键重装系统图3
在小白系统下载这个界面,大家会关注到右下角有这么一个提示,必须用户关闭才会消失。这是为了提示用户必须去关闭QQ管家、360安全卫士等杀毒软件,还有电脑系统自带的防火墙,避免这些安全措施导致的系统重装无法正常进行而导致用户系统安装过程中的失败和奔溃,保障用户的电脑系统稳定性,所以也希望大家使用小白系统重装的时候按照官方提示操作。
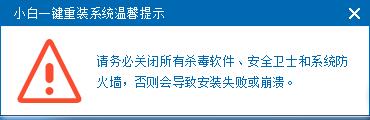
系统下载正常进行后不久小白一键重装系统弹出关于备份软件以及资料的界面,一方面延续了关于C盘文档资料的备份,同时要增加了用户本机软件的备份,目前仅将以数据的形式保存到电脑上,后续小白将继续推出小白软件管家,对此备份的软件进行恢复。
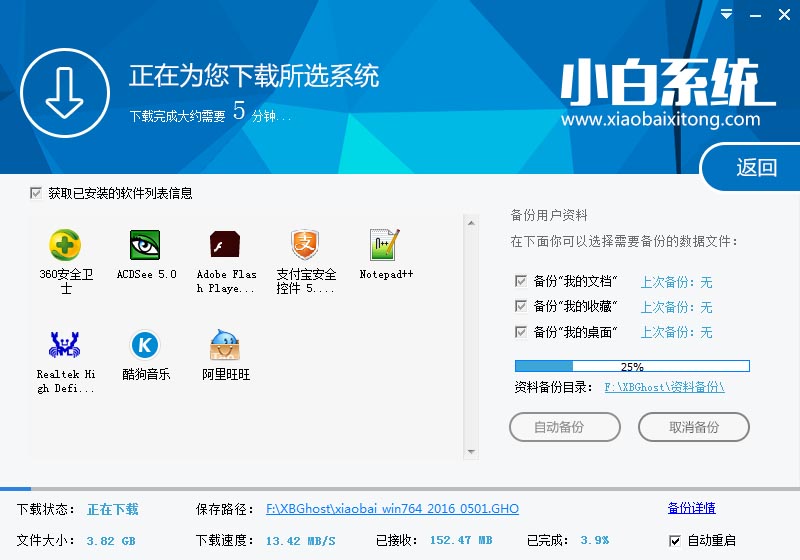
好了,接下来最后一个环节,系统文件下载完毕,小白系统重装软件将自动进行重启安装,电脑重启后将自动进行系统的安装写入、驱动适配安装以及系统激活等,大家不需要做任何操作等待即可。

以上小编带来就是电脑怎么一键重装系统的教程了,这个方法就是使用小白一键重装系统软件进行电脑重装,现在很多人都使用上电脑了,我们在使用过程中,电脑难免会出现一些问题,那么解决这些问题的最好办法就是一键重装了,所以小白一键重装系统软件很好帮助到大家了。