大家都在问小编关于如何用U盘重装系统图文教程呢?其实关于如何用U盘重装系统图文教程还是比较简单的,那如何用U盘重装系统图文教程呢?下面就让小编给大家介绍关于如何用U盘重装系统图文教程吧。如果大家有需要的就请看下文的讲解怎样重装xp系统的方法吧。
方法/步骤
1.先,你需要将系统的GHO或备份的GHO文件放到电脑或U盘中;
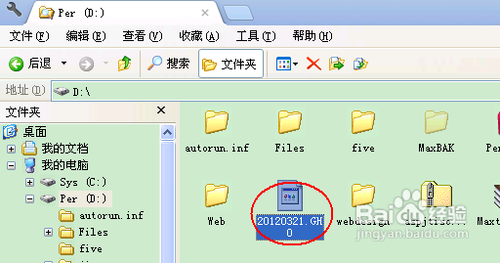
如何用U盘重装系统图文教程图1
2.后,制作一个可以启动电脑的U盘。具体的制作方法因经验中有很多,此处略,详见参考资料;

如何用U盘重装系统图文教程图2
3.有了系统文件GHO和可启动电脑的U盘,我们再设置电脑从U盘启动。按DEL进入BIOS,将里面的“First Boot Device”选择为“USB-ZIP”:
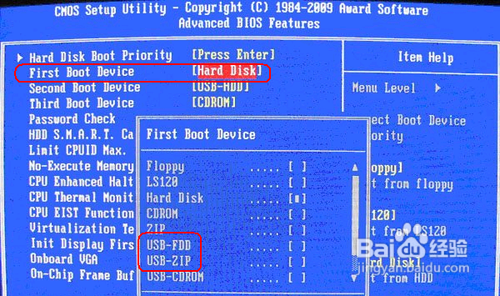
如何用U盘重装系统图文教程图3
4.然后,将U盘插入电脑,由于已经设置从U盘启动,所以开机会自动从U盘启动:

如何用U盘重装系统图文教程图4
5.进入U盘界面,我们选择第一个Windows PE即可进入U盘PE系统:
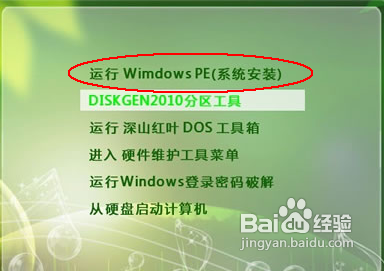
如何用U盘重装系统图文教程图5
6.进入U盘PE系统后,启动GHOST程序:
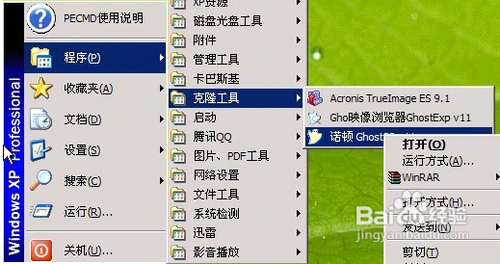
如何用U盘重装系统图文教程图6
7.选择“Local”,再选择“Paritition”,再选择“From Image”:
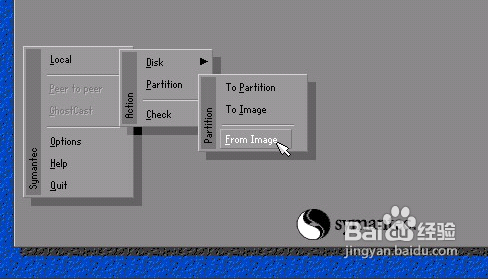
如何用U盘重装系统图文教程图7
8.然后,按键盘上的Tab跳格键找到我们的GHO文件,再选择“Open”:
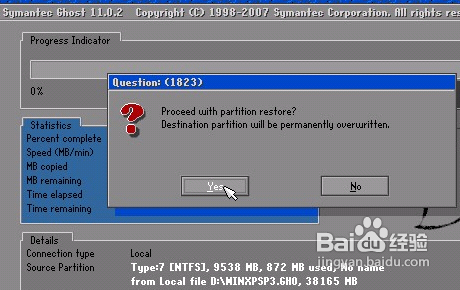
如何用U盘重装系统图文教程图8
9.然后在接下来的窗口中选择要安装系统的硬盘:
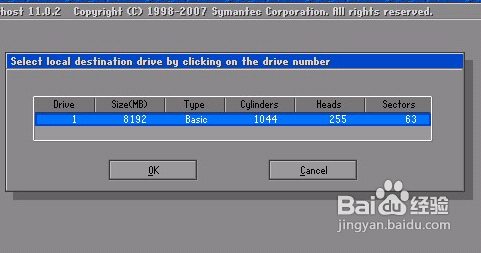
如何用U盘重装系统图文教程图9
10.接下来就是选择要安装系统的分区了,选好后按“OK”键继续下一步:
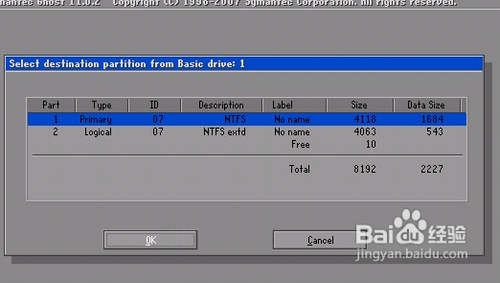
如何用U盘重装系统图文教程图10
11.接着会弹出询问是否要还原到这个分区的确认对话框,选择“Yes”即:
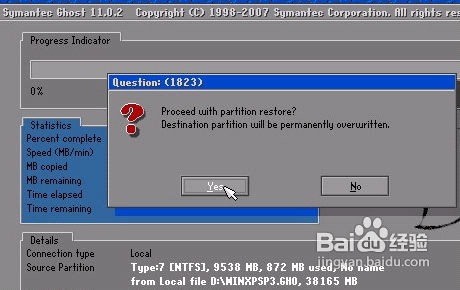
如何用U盘重装系统图文教程图11
12.好了,下面开始正式的安装系统了,有详细的进度条显示:
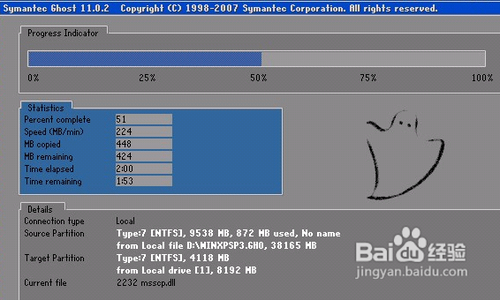
如何用U盘重装系统图文教程图12
13.进度条进行到100%时,安装结束,会弹出一完成的对话框,选择“Reset Computer”重启电脑即可:
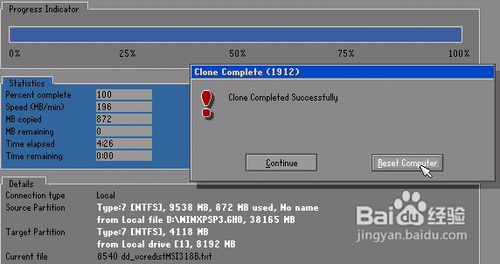
如何用U盘重装系统图文教程图13
关于如何用U盘重装系统图文教程到这里就要结束了,小编推荐的如何用U盘重装系统图文教程大家还满意吗?小编今天也是用u盘重装系统win7了哦,现在正用新的系统给大家码字呢,如果还想了解更多的资讯敬请关注小白官网吧。大家要记得关注小白官网哦。