大家是否都知道雨林木风的win7旗舰版使用u盘安装方法呢?大家肯定不知道吧?因为最近网上关于u盘安装雨林木风win7旗舰版的问题已经要承包论坛所有的关注了,所以小编今天也来蹭蹭热门,给大家详细讲解一下u盘安装雨林木风win7旗舰版的方法。
工具/原料:
系统版本:windows 7
品牌型号: 联想小新Air 13 Pro
方法/步骤:
1、确保已经成功制作好u深度U盘启动盘后,自行下载雨林木风win7系统镜像包,并将其放入U盘中(任意位置即可),小编以acer笔记本重装系统为例,如图所示:
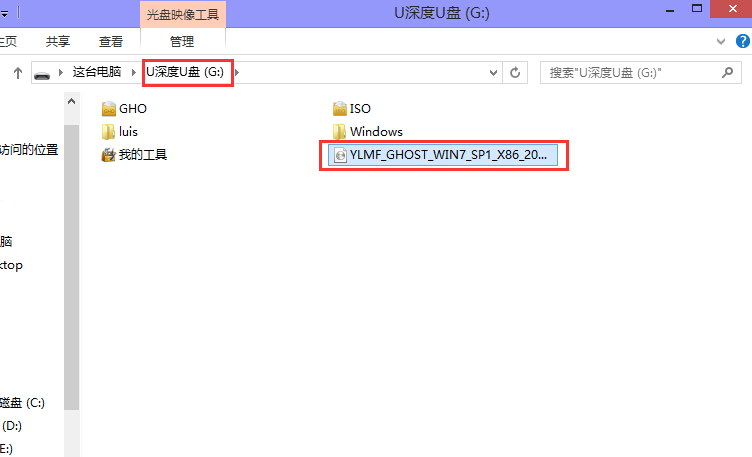
2、保持U盘与电脑连接状态,重启电脑,开机出现画面时立刻按下启动快捷键进入启动项选择窗口(快捷键查询请看“各型号电脑U盘启动快捷键查询”),选择USB驱动所在位置,按回车键进入,出现u深度主菜单时选择【02】运行u深度win8PE装机维护版(新机器),如图所示:
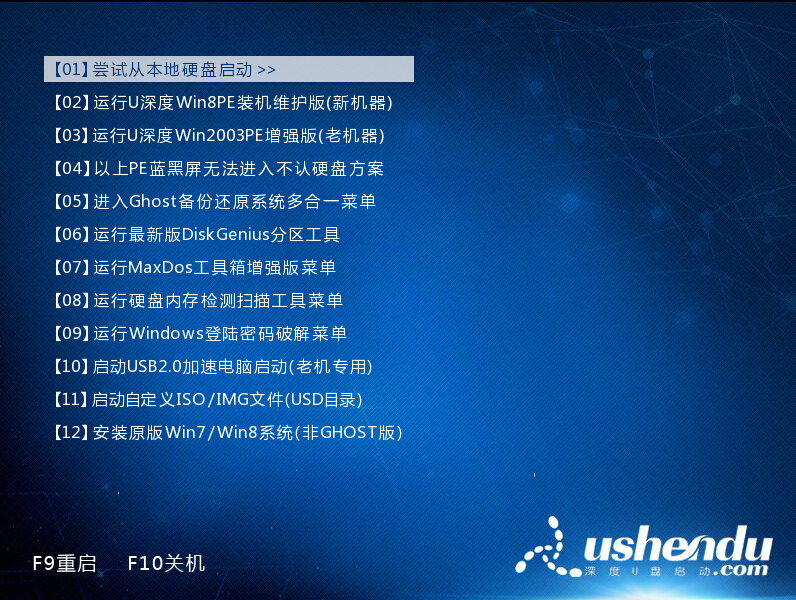
3、进入u深度win8pe系统后,界面中自动出现安装工具窗口,我们通过点击“浏览”即可选择U盘中的雨林木风win7系统镜像包,如图所示:
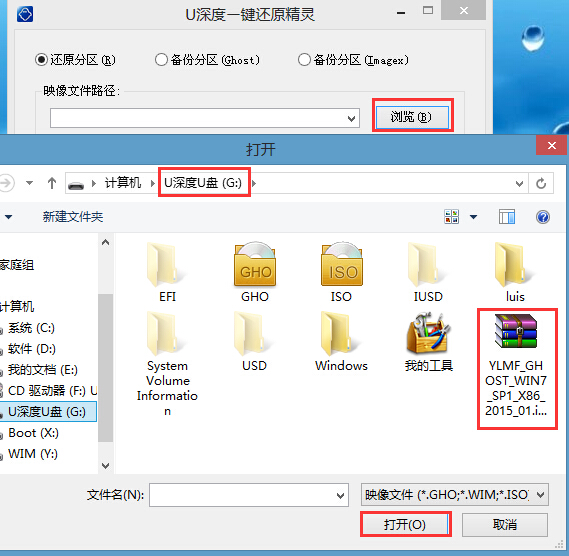
4、返回安装工具界面,选择系统安装的位置(要安装在C盘就点击C盘),选完后点击下方的“确定”,随后弹出新窗口,点击“确定”继续,如图所示:
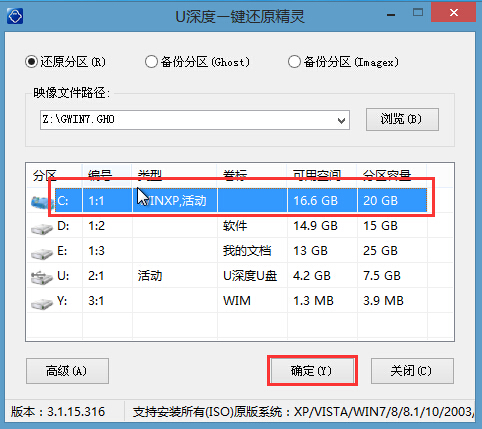
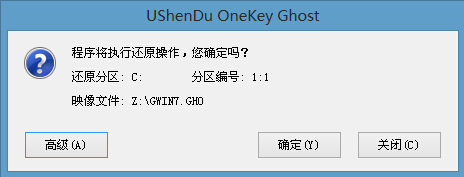
5、工具开始释放文件,过程需要我们等待三五分钟,完成后便会出现还原成功的提示,并要求重启,点击“是”重启电脑,如图所示:
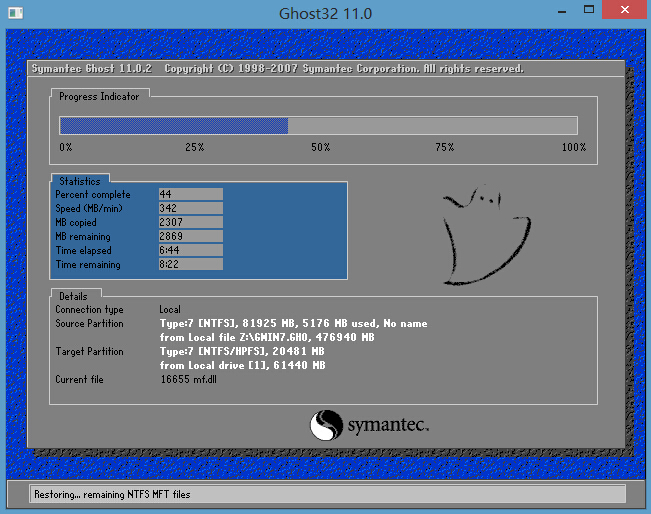
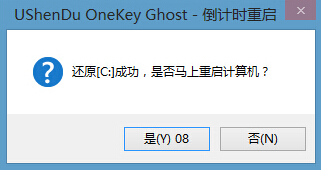
6、此时就可以拔除U盘了,重启后系统开始进行安装,我们无需进行操作,等待安装完成即可,最终进入系统桌面前还会重启一次,如图所示:
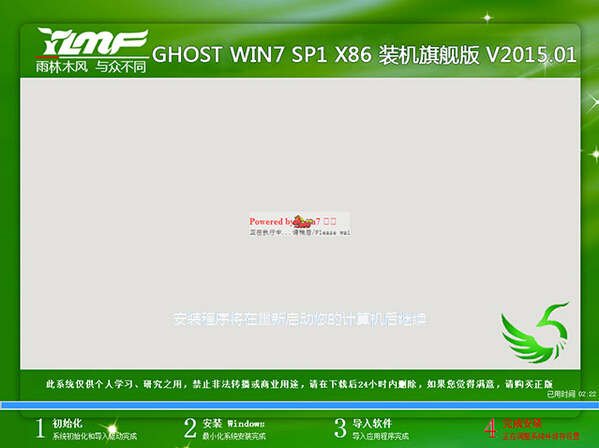
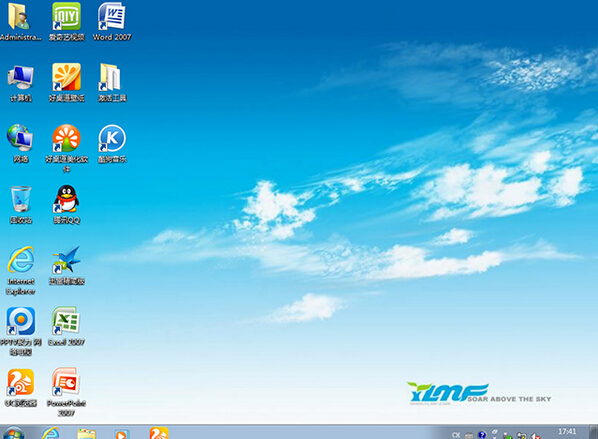
总结:
上述就是u盘安装雨林木风win7旗舰版的方法了,大家可以通过这个u盘安装方法就可以安装雨林木风的win7旗舰版系统了哦。当然小编要提醒大家一句,在使用u盘安装系统之前一定要记得备份电脑里的重要文件或者数据哦,否则的话重装系统造成文件丢失或损坏那就得不偿失了如果觉得教程不错的话记得收藏本站,以后要找教程不会迷路哦。推荐阅读:u盘vmware装系统