一键重装系统软件相信网友们都太熟悉啦,但最近有网友问小编一键重装系统重装成那个系统比较好?他非常犹豫,不知道安装哪个系统好。所以今天小编为网友讲解一键重装系统重装成那个系统这个问题。下面就是一键重装系统重装成那个系统的回答了。
小编认为无论是任何系统都有其优点和缺点,个人使用系统的感受也是不一样的。所以小编不能完全的推荐网友们使用其中一个系统。不过目前最多用户是在使用windows7系统的,所以网友们可以参考一下
小编推荐网友们使用小白一键重装系统软件,无论是任何系统都能完美的帮我们安装,网友们只要选择自己想要的系统就能开始安装啦。贴心的小编也把小白一键重装系统软件的使用教程给网友们准备好了。
使用教程
1、等下小白系统官网下载好小白系统重装软件后打开,待其自动检测好电脑系统环境后出现如下图“选择系统”按钮点击进入;
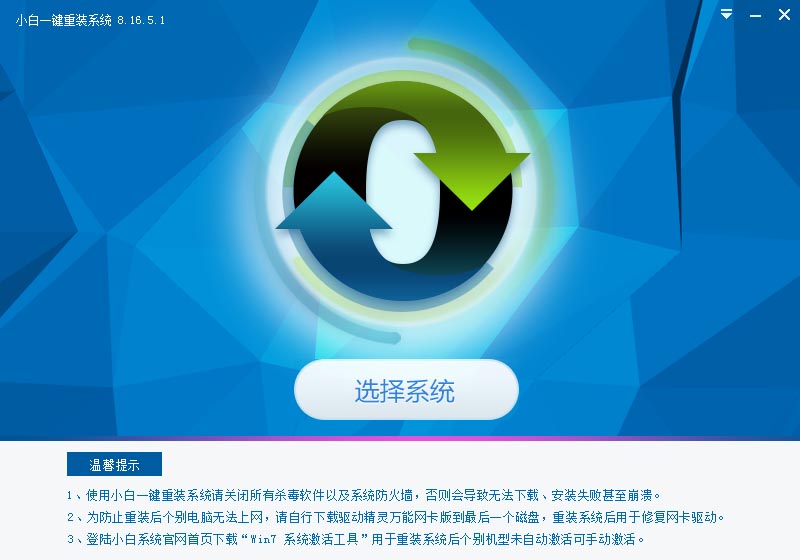
一键重装系统重装成那个系统图一
2、出现系统列表后,这里左上角会提示最适宜你电脑配置的系统,如你有其它个人的装机需要也可以根据自己的需求选择列表上的任意一款系统,点击“立即安装”进入下一步;
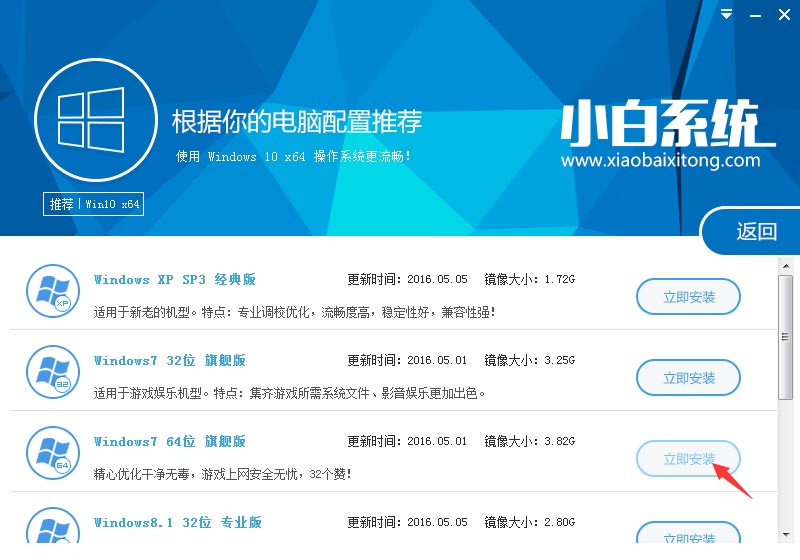
一键重装系统重装成那个系统图二
如果打开列表出现如下图显示锁定状态只允许部分win10系统等可安装的情况,说明你的电脑是UEFI+GPT格式只能安装win10系统,如需要安装xp/win7则自行改用装机吧U盘工具进入PE下格式化C盘并重建主引导记录为MBR格式后再安装;
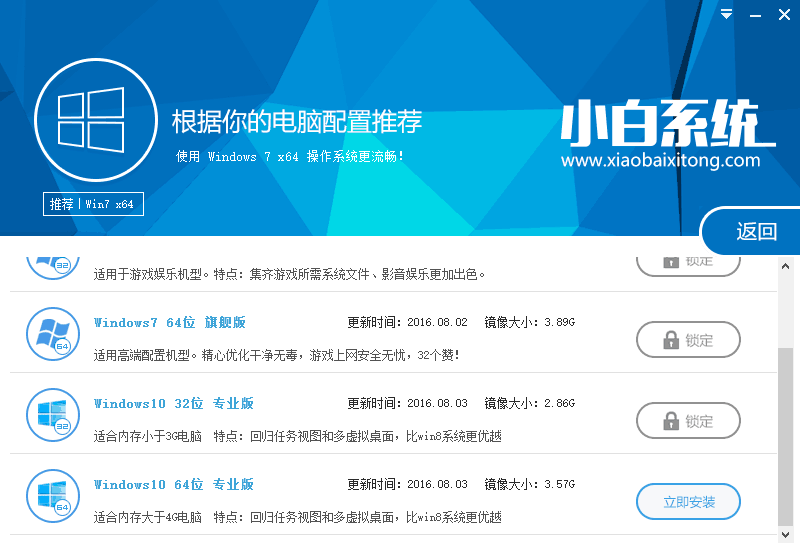
一键重装系统重装成那个系统图三
3、然后接下来就是系统文件下载环节,小白系统内置高速下载引擎,下载速度可以直接和用户的实际带宽挂钩,即带宽多大小白速度就有多少;
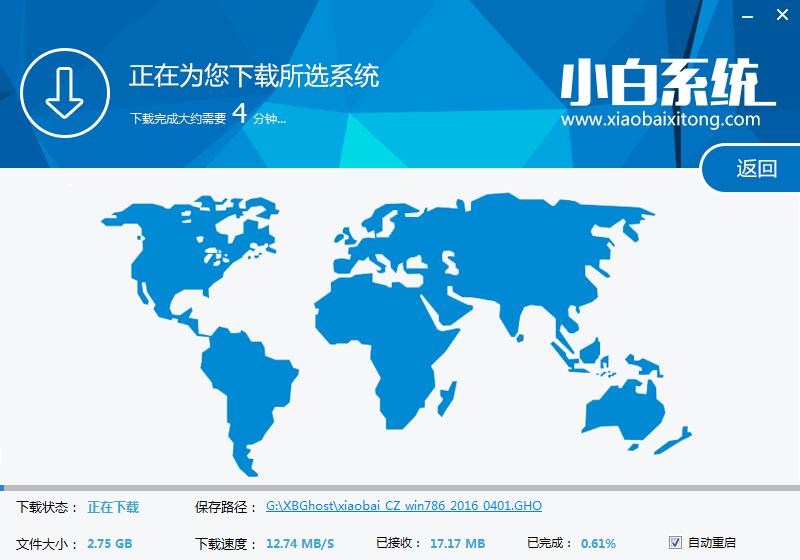
一键重装系统重装成那个系统图四
4、待小白系统下载正常后将弹出关于软件信息以及C盘文件的备份,没有特殊情况的话大家按照默认勾选让它自动备份好就行了
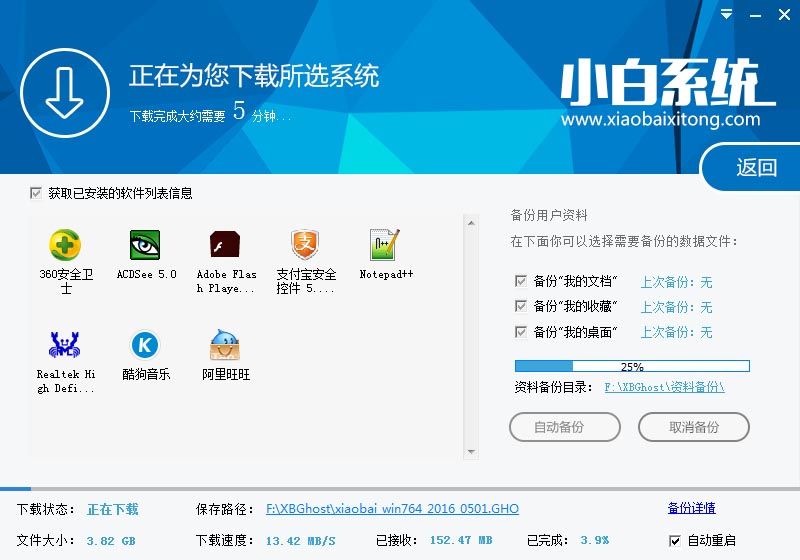
一键重装系统重装成那个系统图五
软件左下角有个关于“自动重启”的勾选按钮,默认勾上的话下载完成后自动重启安装,去掉勾选则下载完成后用户手动重启安装。
5、系统文件下载完毕后弹出如下图的倒计时重启界面,点击“立即重启”则可以立即重启安装系统,接下来的操作无需且请勿做任何操作,电脑全自动安装好系统文件、驱动程序以及自动激活系统,坐等系统安装完毕即可直接使用,电脑重装系统教程到这里就结束了,网友们都快去下载使用小白一键重装系统软件吧。

一键重装系统重装成那个系统图六
综上所述的全部内容就是小编为网友们带来的一键重装系统重装成那个系统的回答了,网友们自己看个人使用电脑的习惯和感觉来挑选适合自己的系统。毕竟适合自己的系统才是最好用的系统。然后就可以使用小白一键重装系统软件来重装系统了。