如何用U盘电脑重装系统win7最实用?当然是用大白菜软件进行u盘装系统w7啦!随着经典XP系统的停用,win7系统成了主流,现在用U盘电脑重装系统win7又成了网络发展的流行方式,那么接下来,你们就跟着小编一起来学习如何用u盘装系统w7最简单实用。大家可以了解一下,遇见相对应的问题可以迎刃而解,下面一起学习下吧~
宏基笔记本重装系统win7步骤:
首先用大白菜软件,制作U盘,然后下载win7镜像到U盘; 系统推荐下载:纯净版win7系统镜像

如何用U盘电脑重装系统win7最实用图1
准备好了就把U盘插到电脑上,重启电脑,然后在键盘上启动U盘的键,这里按F12(不同品牌的电脑是不一样),这时会弹出一个选择界面,选择U盘启动即可。如下图所示:

如何用U盘电脑重装系统win7最实用图2
选择U盘启动后,弹出另一个选择界面“win8PEx86精简版”即可,点击“win8PEx86精简版”进入。如图:

如何用U盘电脑重装系统win7最实用图3
进入PE后,桌面上有很多图标,这时我们选择一个“幽灵”(Ghost)的图标,如图:
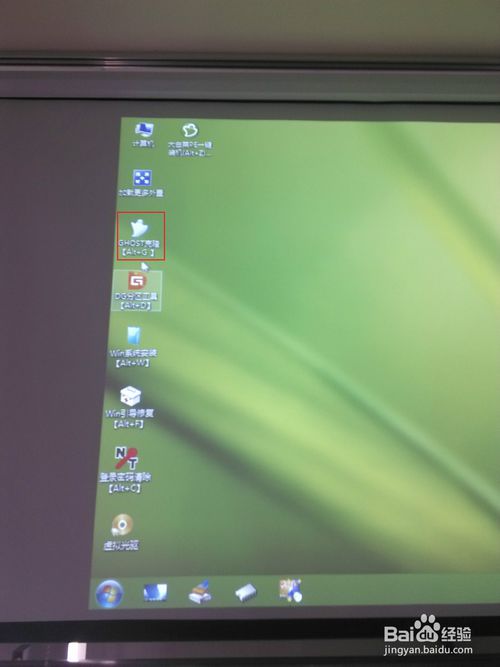
如何用U盘电脑重装系统win7最实用图4
点击Ghost图标后,弹出一个界面,由于是安装系统,所以这里选择“Local—partition—From Image”,这里就不详细讲解其他的意思了,如图所示:
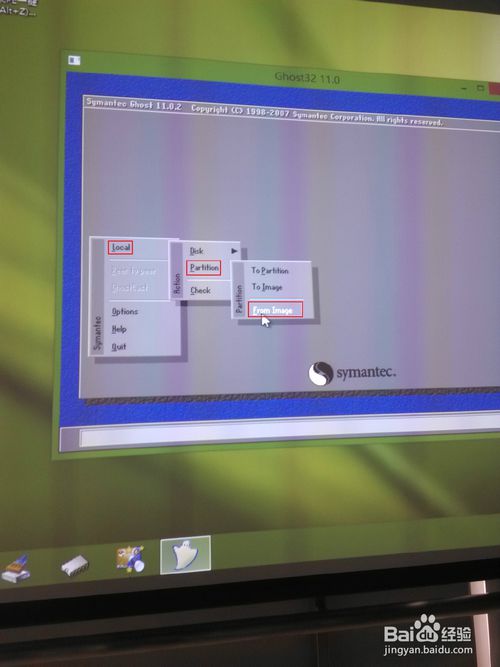
如何用U盘电脑重装系统win7最实用图5
接下里选择你U盘里的win7镜像文件,镜像文件后缀名为:.GHO,双击即可,如图:
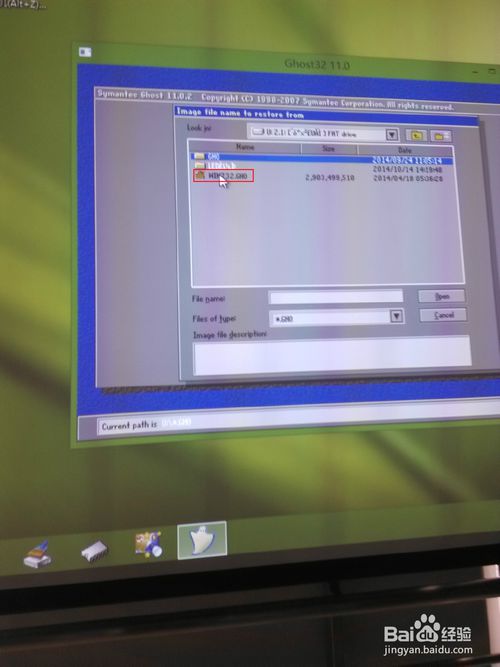
如何用U盘电脑重装系统win7最实用图6
第一张图,直接点击OK即可;第二张图,选择安装的盘符(一般是安装在C盘,找到自己的C盘),然后点击OK就可以了,之后的选择默认即可。如图所示:
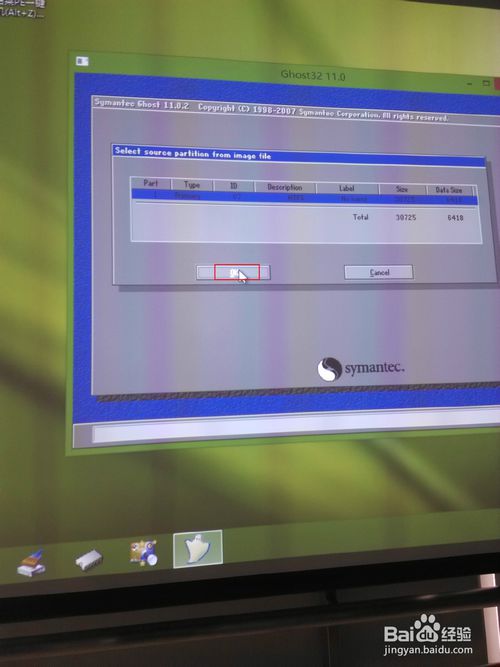
如何用U盘电脑重装系统win7最实用图7
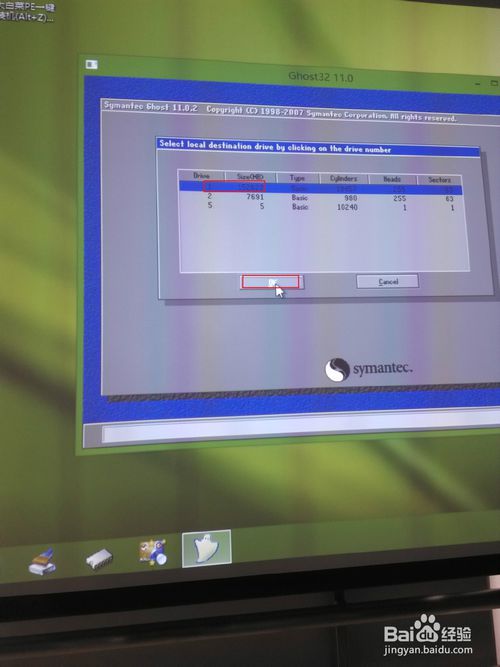
如何用U盘电脑重装系统win7最实用图8
选择好了之后就可以Ghost安装win7系统了,这里要耐心等待一下,直到走到100%之后会弹出一个窗口,选择”Reset computer“。如图:
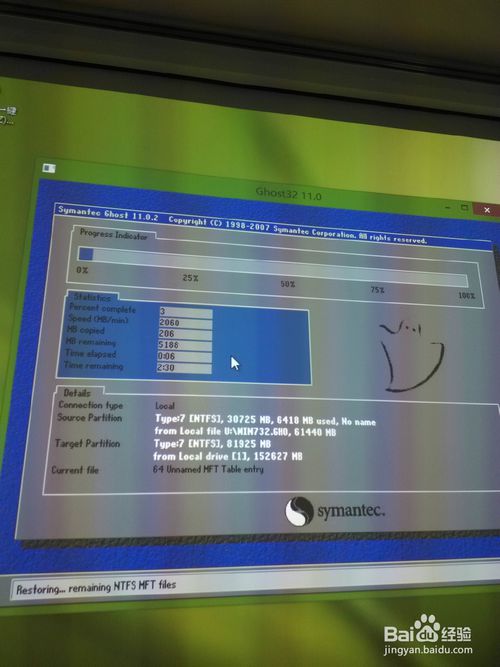
如何用U盘电脑重装系统win7最实用图9
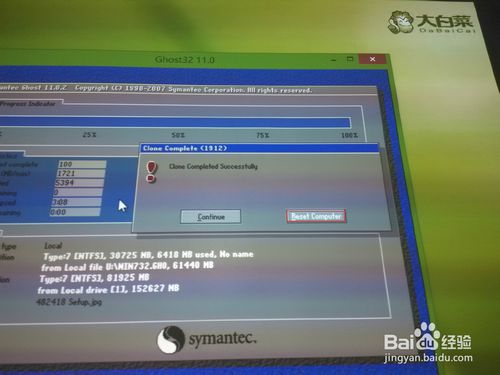
如何用U盘电脑重装系统win7最实用图10
再次重启电脑之后,后面的步骤都是全自动进行,不需要我们做操作,但要耐心等待一小会儿,这时可以去看看电影。更新完了之后就直接到达win7系统桌面界面。

如何用U盘电脑重装系统win7最实用图11

如何用U盘电脑重装系统win7最实用图12
综上所述,就是关于如何用U盘电脑重装系统win7最实用的全部内容了,如果你不想用传统的光盘安装win7系统的话,u盘携带方便,安全性又高,使用u盘装系统w7的话,不管是你在家还是出外旅游,都是非常便利的,尤其是我们要跟上时代发展的潮流,所以总体来说,u盘装系统w7非常有必要学习。希望可以帮助广大用户们~推荐阅读:u盘安装win764位系统旗舰版