使用u盘安装win7系统64方法是什么,网友们使用win8系统以后,发现这系统非常不兼容各种软件和游戏,没win7系统好用,想u盘装W7,那么就让小编告诉你使用u盘安装win7系统64方法,下面就是小编亲自操刀进行u盘装W7的过程。今天小白就把它分享下给大家,它可以帮助你们讲解问题,希望可以帮助你们~
acer笔记本重装系统前期准备
1、利用口袋PE把U盘制作成引导盘。
2、把下载的win7 64位系统解压,将解压的文件夹里面的WIN7.GHO文件放入U盘。推荐下载:windows7 64位旗舰版
3、再将电脑启动设为U盘为第一启动盘。
U盘安装方法如下:
步骤一:U盘的制作和BIOS完成后,将电脑重新启动。当然电脑重新启动前也需要将U盘启动盘插在电脑USB接口上。
步骤二:重启后进入口袋PE选择界面时,选择第一项“启动口袋U盘Windows8PE维护系 统”,并按下回车键(即键盘上的enter键)。如图1
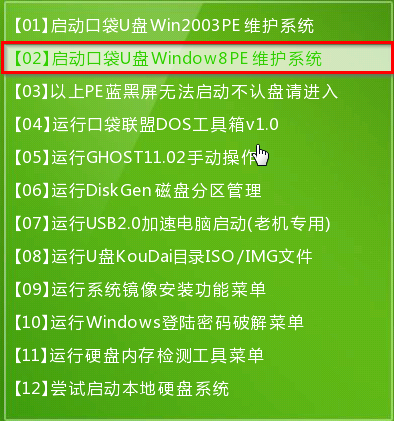
使用u盘安装win7系统64方法图1
步骤三:双击桌面上的“口袋PEGhost”。如图2

使用u盘安装win7系统64方法图2
步骤四:选择你要安装的磁盘,默认即可,确认无误后,点击“确定”如图3
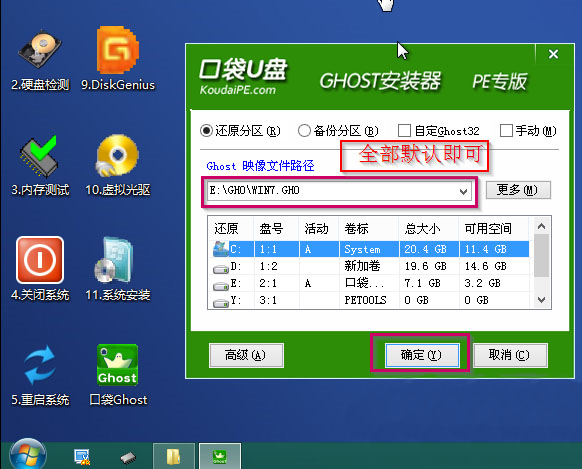
使用u盘安装win7系统64方法图3
步骤五:在弹出的对话框里选择“是”。(安装系统前事先把c盘重要的数据拷贝到其他磁盘)如图4
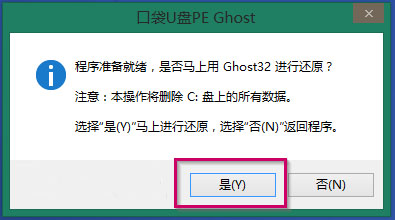
使用u盘安装win7系统64方法图4
步骤六:接着就会出现系统还原界面进度条,如图5
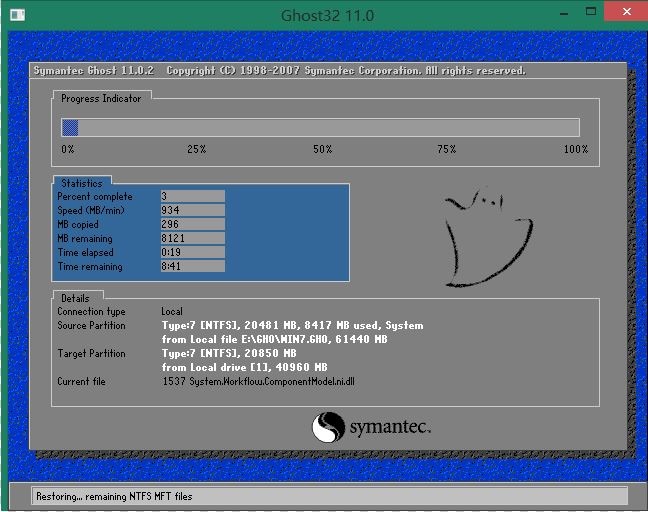
使用u盘安装win7系统64方法图5
步骤七:系统还原完成后就出现提示是否马上重新启动计算机,如图6
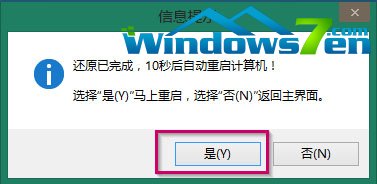
使用u盘安装win7系统64方法图6
步骤八:耐心等待,程序会自动完成win7系统安装
这就是小编给你们提供的使用u盘安装win7系统64方法了,u盘装W7就是这么简单,只要你们根据小编这个教程进行u盘装W7系统,相信不到半小时的时间,就能成功u盘装W7系统了,希望这篇文章对你们带来非常大的帮助。扩展阅读:win7 32位重装64位