u盘安装win764位系统位旗舰版携带方便,安全性又高,不管是你出外旅游还是居家都是必备的产品,也吸引了网友和电脑公司人员进行u盘安装win764位系统位旗舰版,解决遇到的系统问题。下面小编把时下最主流的u盘安装win764位系统位旗舰版详细图解教程分享给大家。
一、安装准备
1、做好C盘和桌面文件的备份
2、系统镜像:win7 64位旗舰版下载
3、4G左右U盘,制作U盘PE启动盘
4、引导设置:U盘装系统启动热键大全
二、win7 64位旗舰版u盘安装教程【详细图文】
1、把系统镜像中的gho文件解压到U盘GHO目录;
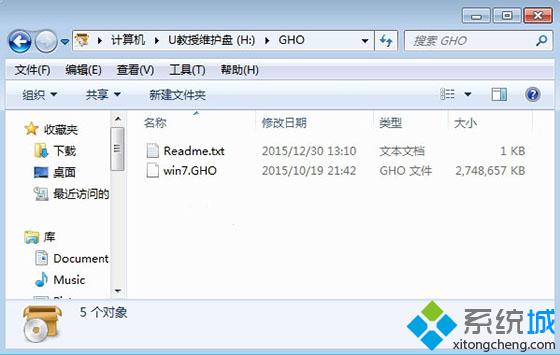
u盘安装win764位系统位旗舰版详细图解教程图1
2、在电脑上插入U盘,重启按F12、F11、Esc等启动热键选择从U盘启动;
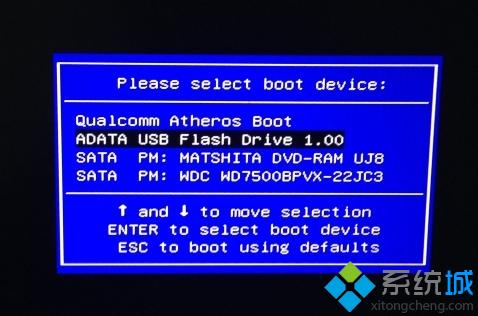
u盘安装win764位系统位旗舰版详细图解教程图2
3、进入U盘主菜单,选择【02】回车运行PE系统;
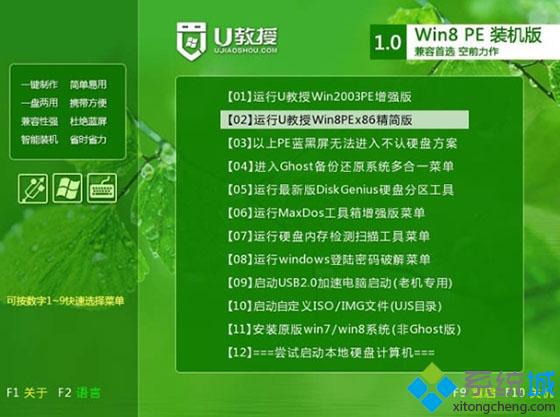
u盘安装win764位系统位旗舰版详细图解教程图3
4、在PE系统中打开【PE一键装机】,保持默认设置,点击安装在C盘,确定;
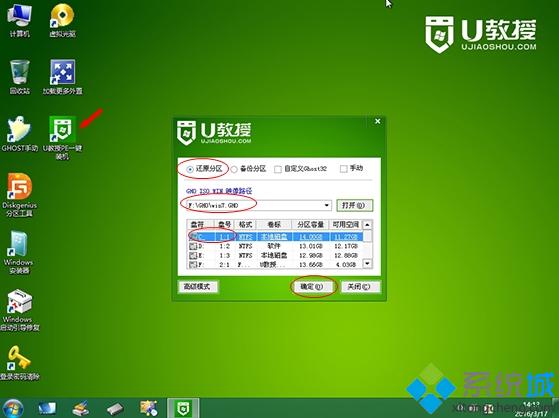
u盘安装win764位系统位旗舰版详细图解教程图4
5、执行系统的解压操作,等待完成即可;
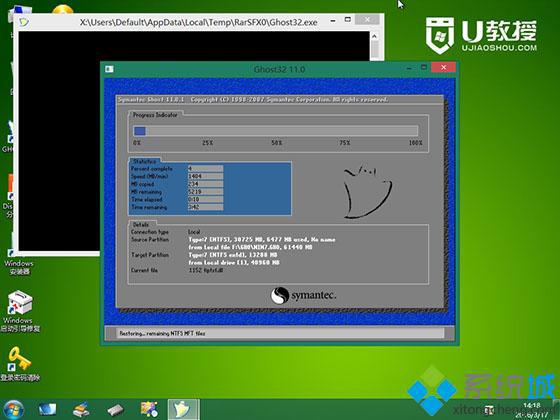
u盘安装win764位系统位旗舰版详细图解教程图5
6、接着自动重启电脑,开始进行win7 64位旗舰版系统的安装;
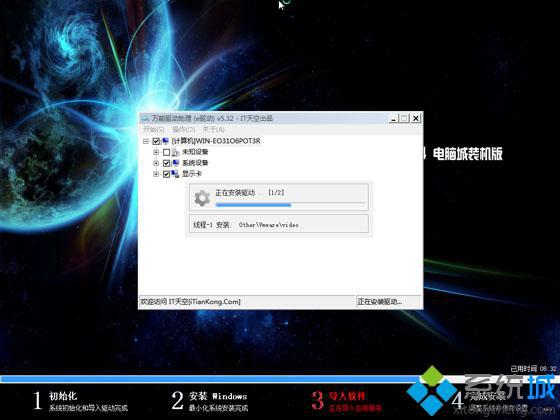
u盘安装win764位系统位旗舰版详细图解教程图6
7、安装结束后会启动并进入win7 64位旗舰版系统桌面。

u盘安装win764位系统位旗舰版详细图解教程图7
好了,上述就是相关u盘安装win764位系统位旗舰版详细图解教程的全部内容了,自从有了u盘装系统之后,小编就再也没有用过光盘装系统了,u盘携带方便,到哪里都不用担心,也不用像从前那般,抱着电脑跑来跑去了,u盘还有更多的用途,就等你自己去挖掘了。更多相关win10系统下载u盘安装教程,正在我们的官网等着您的关注!