小编对xp ghost纯净版也是情有独钟的,特别是xp的ghost纯净版非常适合玩电脑游戏,完美兼容各种大型3D单机游戏,那么如何安装xp的ghost纯净版?小编告诉你xp ghost纯净版安装步骤,下面就来看看小编给你们带来的安装xpghost纯净版的操作过程。
首先找到下载的Ghost xp iso文件,右击——解压到一个同名的文件夹里面。如下图。
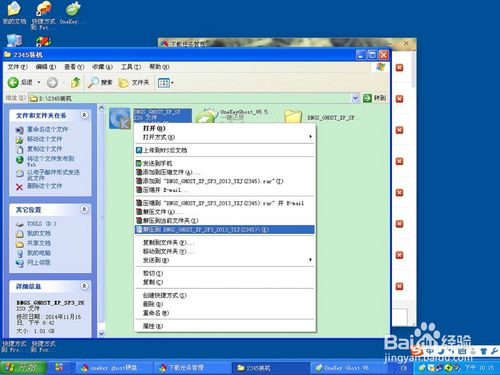
右面的文件夹是解压后的。
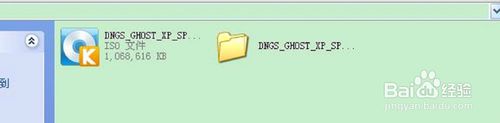
然后就可以找其中的autorun.exe文件。如果找到了,双击它就可以ghost xp安装过程了。但是,这里的问题是该ghost文件解压后没有autorun.exe。那么我们要怎么办呢?还能够硬盘安装ghost xp吗?当然能!win8升级win10正式版就来小白官网查阅相关教程!
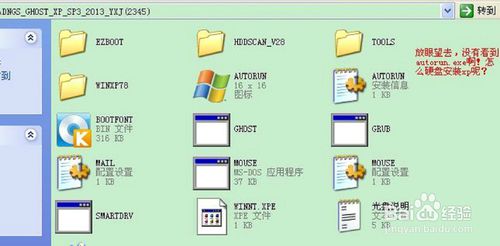
只要上网搜索个一键ghost工具——onekey ghost,就可以正常开始安装步骤了!
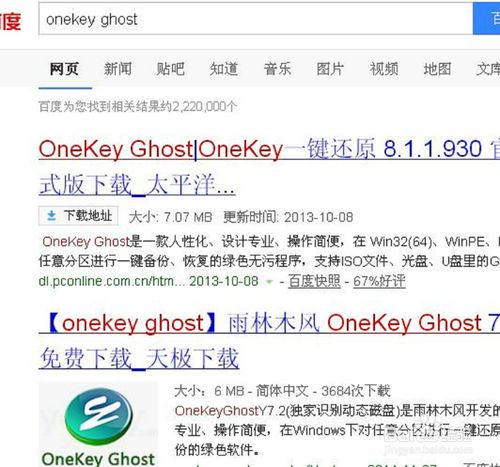
下载完成,将onekey ghost.exe文件复制到该文件夹的根目录下。
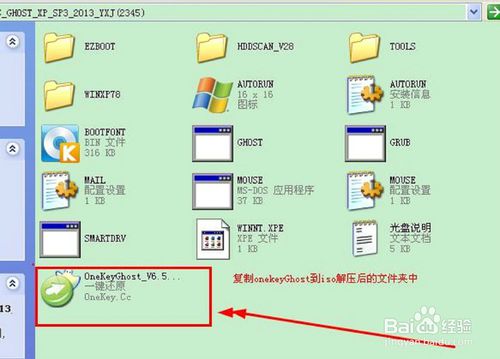
然后,需要确定该镜像文件夹中的GHO文件位置。经搜索,我的这个镜像文件的WINXP.GHO文件在WINXP78目录下。记住这个位置。
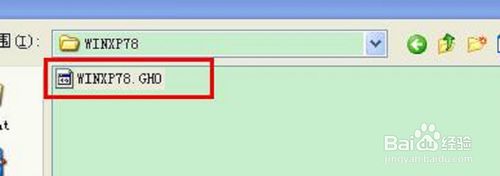
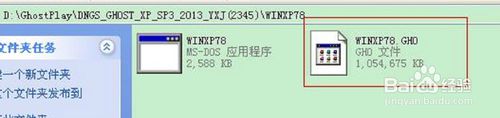
然后,双击运行onekey ghost程序,如下图。选择“还原系统”,然后找到刚才的GHO映像文件,然后点击C盘,点击确定。

然后选择重启计算机。

然后,重启后安装界面如下。速度非常快,大约1分钟左右,完成。

然后系统会重启。经典的xp开机画面。

显示windows正在准备启动。

然后就进入了驱动安装阶段。
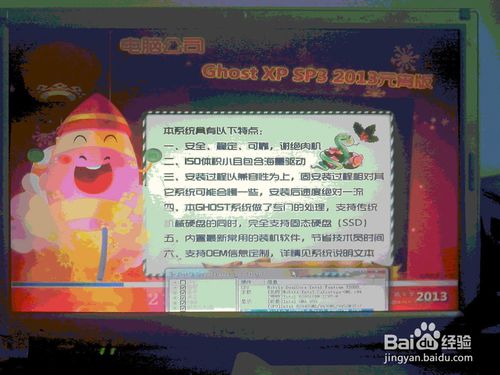
完成后,系统再次重启。如下图。
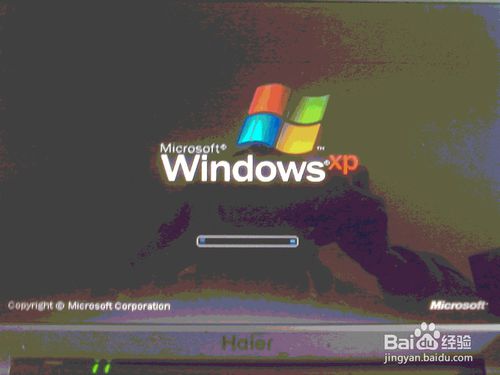
可以看到全新系统界面了!焕然一新!

综上所述,这就是小编给你们提供的xp ghost纯净版安装步骤文章了,安装xp的ghost纯净版系统其实就是这么简单,没有想象中的那么难,别被自己打败,一直说难!所以还不会安装xpghost纯净版的小伙伴们,就来看看小编我这篇文章吧!