今天小编要给大家带来的就是主机u盘重装系统软件使用教程啦,因为至今仍有很多朋友不知道这些软件要怎么使用,所以小编也是非常替大家着急的。为了帮助大家,下面小编就给大家带来主机u盘重装系统软件使用教程,一起来看看吧。
工具/原料:
U盘(可启动电脑的有PE的U盘)
系统GHO文件
方法/步骤:
想要知道怎样重装xp系统,首先,你需要将系统的GHO或备份的GHO文件放到电脑或U盘中;
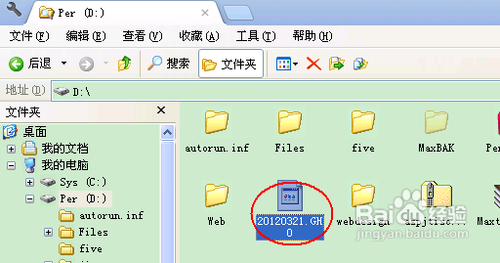
主机u盘重装系统软件使用教程图1
然后,制作一个可以启动电脑的U盘。具体的制作方法因经验中有很多,此处略,详见参考资料;

主机u盘重装系统软件使用教程图2
有了系统文件GHO和可启动电脑的U盘,我们再设置电脑从U盘启动。按DEL进入BIOS,将里面的“First Boot Device”选择为“USB-ZIP”:
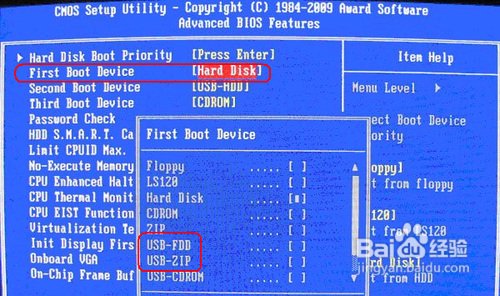
主机u盘重装系统软件使用教程图3
然后,将U盘插入电脑,由于已经设置从U盘启动,所以开机会自动从U盘启动:

主机u盘重装系统软件使用教程图4
进入U盘界面,我们选择第一个Windows PE即可进入U盘PE系统:
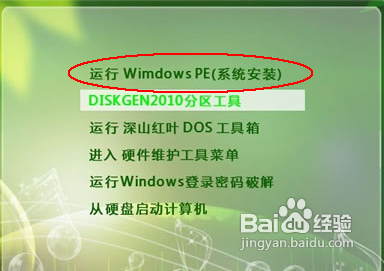
主机u盘重装系统软件使用教程图5
进入U盘PE系统后,启动GHOST程序:
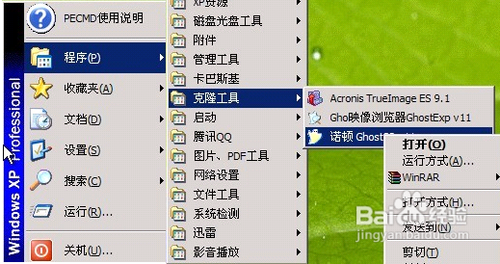
主机u盘重装系统软件使用教程图6
选择“Local”,再选择“Paritition”,再选择“From Image”:
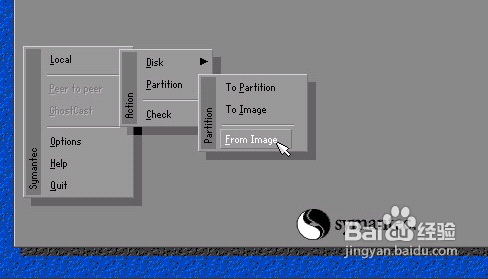
主机u盘重装系统软件使用教程图7
然后,按键盘上的Tab跳格键找到我们的GHO文件,再选择“Open”:
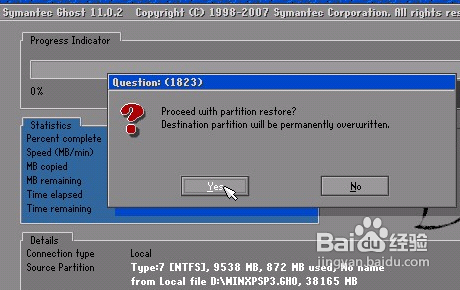
主机u盘重装系统软件使用教程图8
然后在接下来的窗口中选择要安装系统的硬盘:
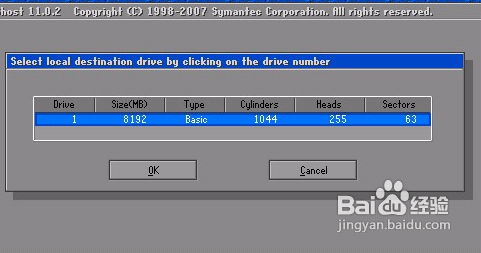
主机u盘重装系统软件使用教程图9
接下来就是选择要安装系统的分区了,选好后按“OK”键继续下一步:
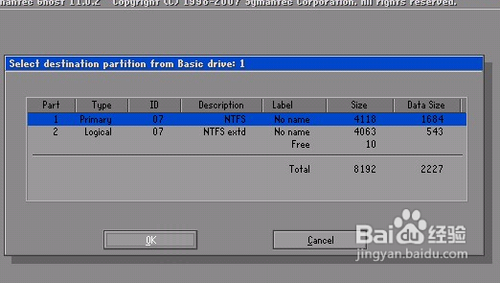
主机u盘重装系统软件使用教程图10
接着会弹出询问是否要还原到这个分区的确认对话框,选择“Yes”即:
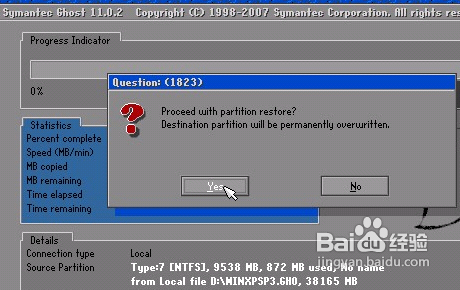
主机u盘重装系统软件使用教程图11
好了,下面开始正式的安装系统了,有详细的进度条显示:
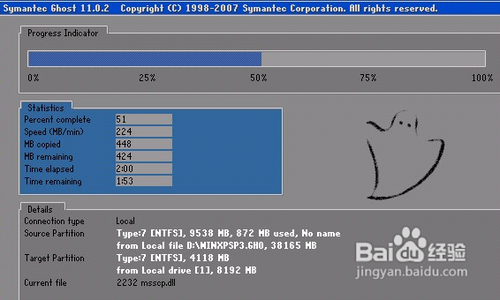
主机u盘重装系统软件使用教程图12
进度条进行到100%时,安装结束,会弹出一完成的对话框,选择“Reset Computer”重启电脑即可:
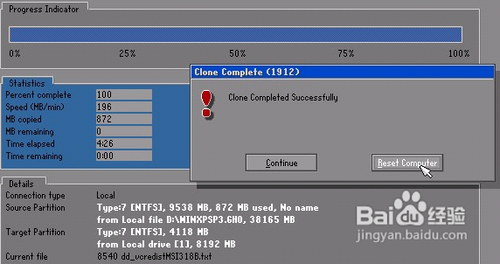
主机u盘重装系统软件使用教程图13
以上就是主机u盘重装系统软件使用教程的全部内容了,大家是否都已经学会了这个方法呢?但是小编认为这个方法并不怎么样,如果大家想要体验最好的重装系统,应该去试试小白一键重装大师,这款电脑重装系统下载软件才能够给大家最好的体验。