最近有非常多的网友问小编win7 32位装64位系统该如何操作,他们都想要使用64位系统,所以想要64位安装方法。其实小编早就为网友们准备好了win7 32位装64位安装教程。相信网友们看完下面win7 32位如何装64位安装教程以后,都能学会装64位安装方法。
1、解压之后得到如下图的文件,然后点击“Ghost”文件
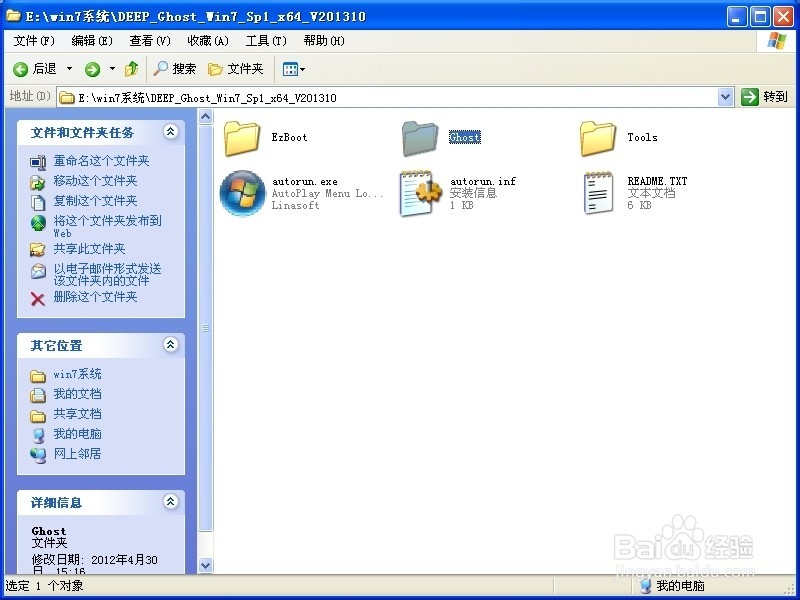
win7 32位装64位安装教程图一
2、打开Ghost文件后运行“安装系统”
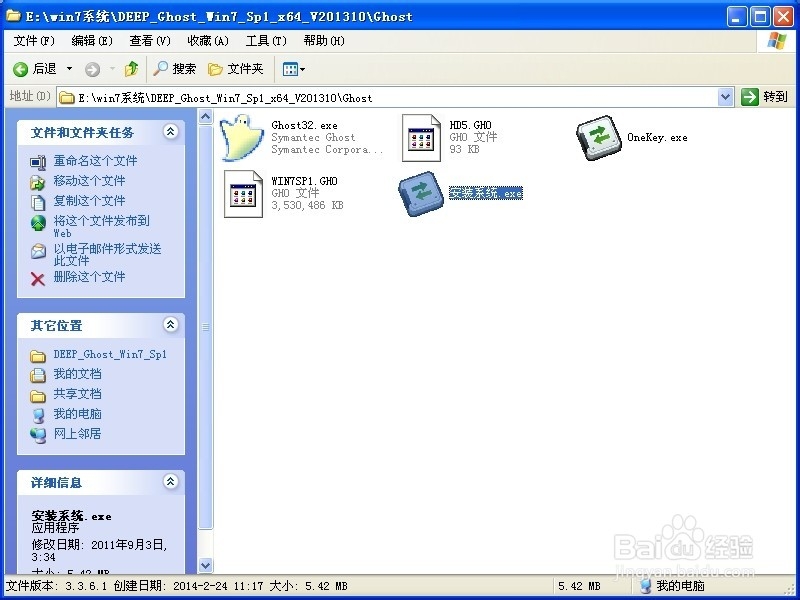
win7 32位装64位安装教程图二
3、运行“安装系统”就会出现下面的界面,选择盘符C盘,一般就是默认就可以了,然后点“执行”
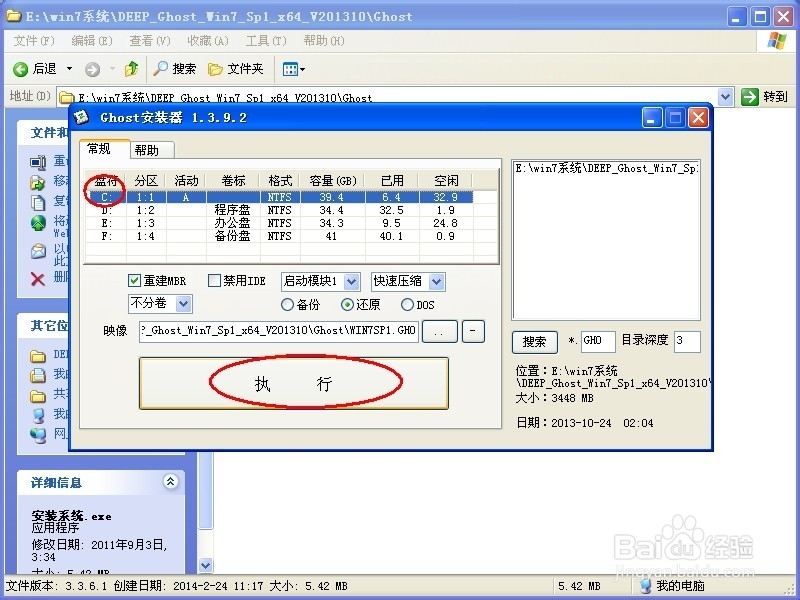
win7 32位装64位安装教程图三
4、按上面的操作后就会出现以下的界面,这个过程需要几分钟。
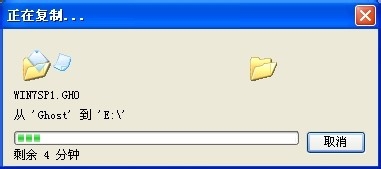
win7 32位装64位安装教程图四
5、这个过程完成后会马上自动重启计算机,等重启以后win7系统基本算是安装完成了,后面我们就不用管了。因为我们的系统都是全自动安装,可以体验到一键安装win7系统,不用我们任何操作!系统安装教程到这里就结束了,网友们都学会安装系统了吗?
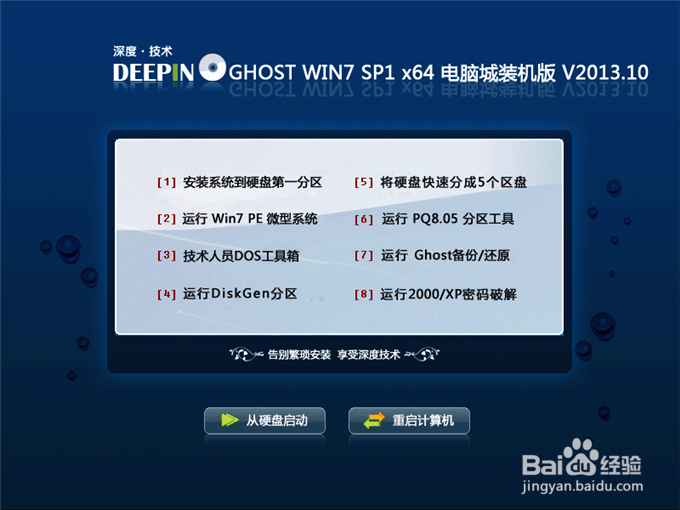
win7 32位装64位安装教程图五
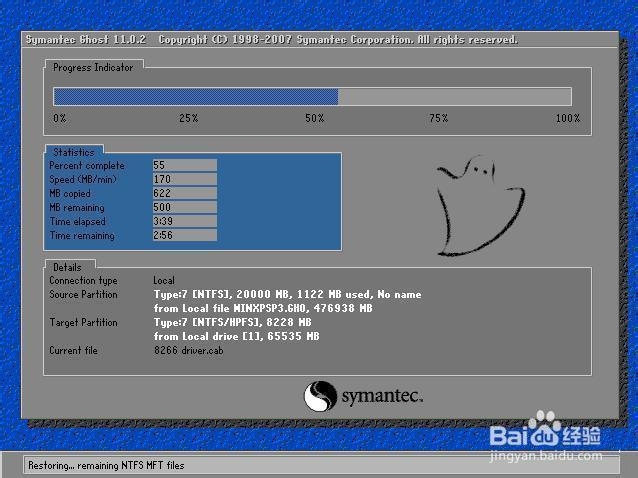
win7 32位装64位安装教程图六
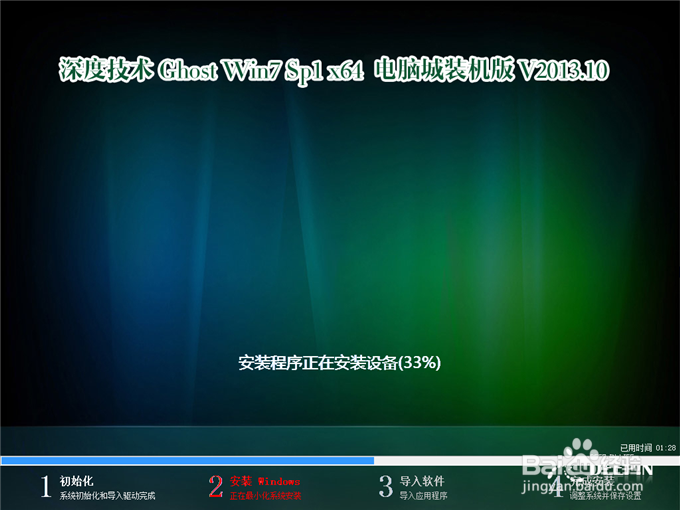
win7 32位装64位安装教程图七
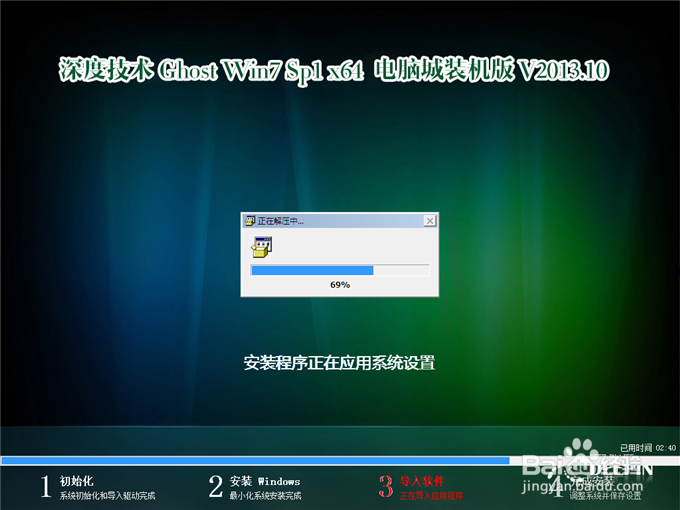
win7 32位装64位安装教程图八

win7 32位装64位安装教程图九
以上的全部内容就是小编为网友们带来的win7 32位装64位安装教程了,相信聪明机智的小伙伴们都学会了装64位安装方法了吧。供大家伙参考收藏,那就自己看着教程去实践下吧。说不定自己动手安装系统以后,会有更大的收获。安装系统过程中遇到任何问题,都可以来咨询小编。