最近很多的小白用户都想用如今最主流的u盘windows7安装教程进行u盘装w7系统,但是不巧的是就是没有u盘windows7安装教程,网上的u盘装win7系统步骤良莠不齐,怎么办呢?别着急,小编有收藏u盘windows7安装教程最详细图解,现在就分享给大家。
准备工作
首先备份或者在官网下载好您机器的驱动,否则完成后可能无法正常使用
①一个有win7的电脑(制作启动盘用)
②一个4G以上的U盘
③win7&win8系统包(请到官网下载或问问度娘,这就不提供链接喽)
④软碟通UltraISO软件 在官网下载
开始win7重装系统教程!~~~
现在开始制作U盘版系统盘
①打开软碟通软件插上您的U盘(什么?没有U盘,点击右面传送门去买个【传送门】 )
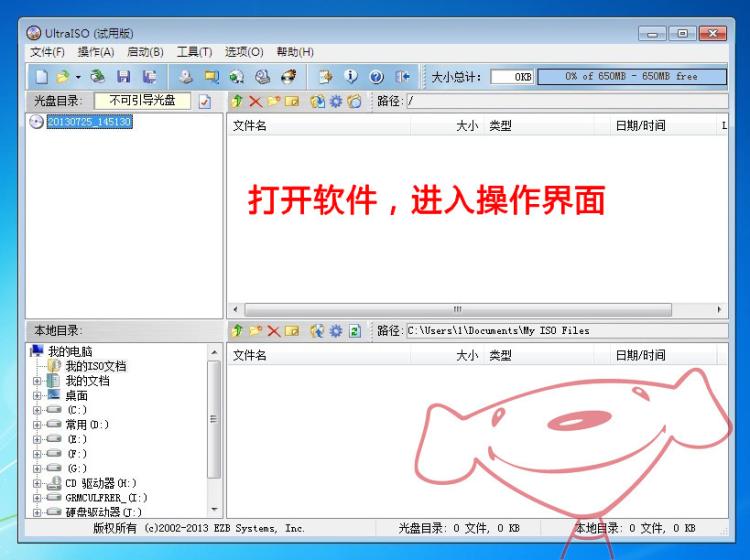
u盘windows7安装教程最详细图解图1
②打开您的系统镜像文件。就是准备工作时候下载的那个。

u盘windows7安装教程最详细图解图2
③点击启动----写入硬盘映像

u盘windows7安装教程最详细图解图3
④出来新的对话框。
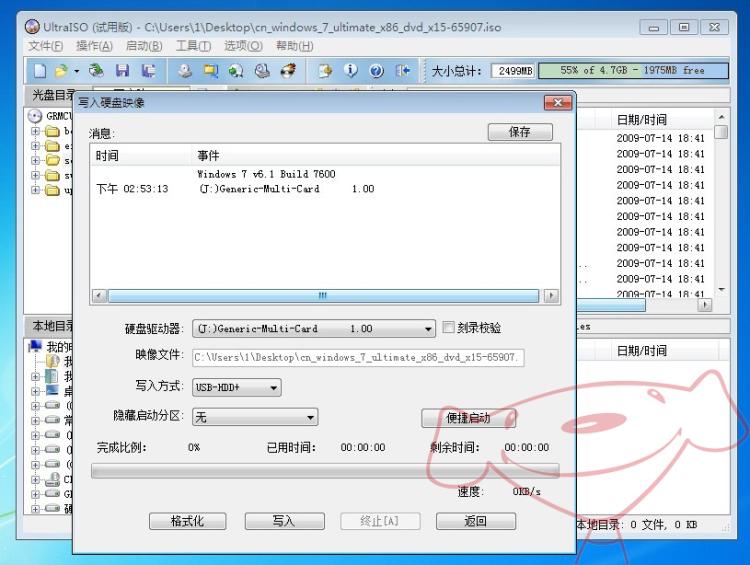
u盘windows7安装教程最详细图解图4
⑤在硬盘驱动器里选择您的U盘。
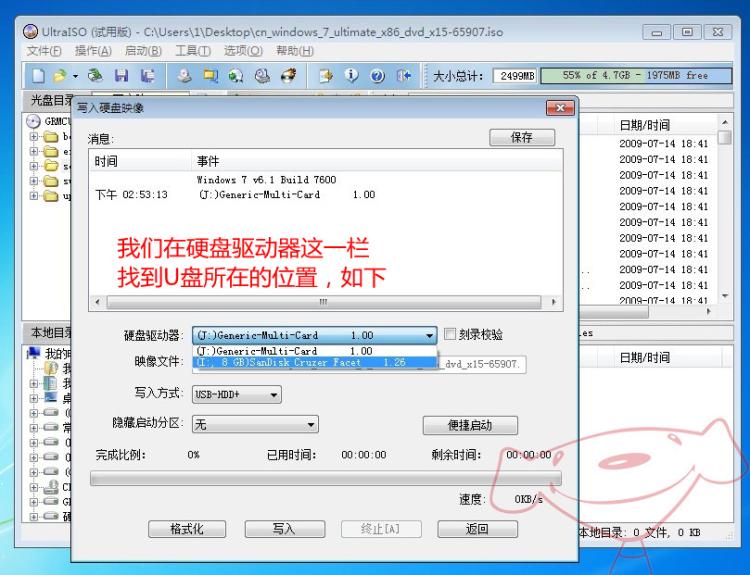
u盘windows7安装教程最详细图解图5
⑥点击写入,就开始制作了!
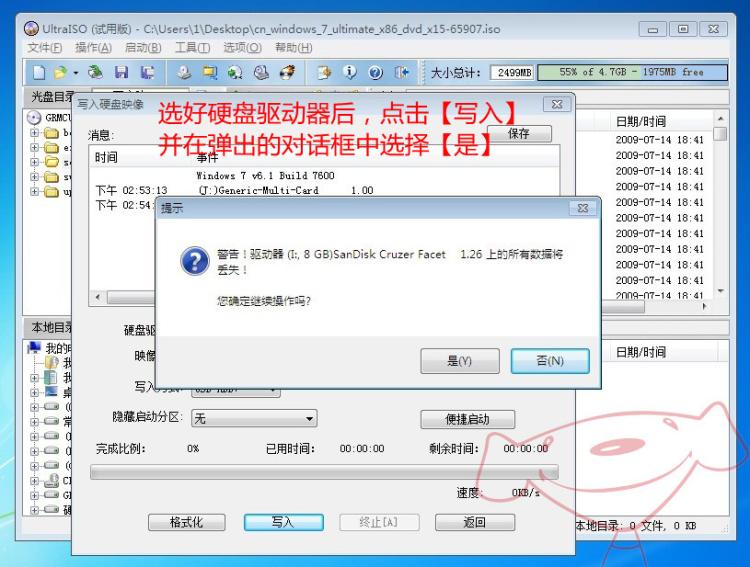
u盘windows7安装教程最详细图解图6
⑦耐心等待,可以用手机下载【京东电子书 】看看电子书,书是人类迈向成功的阶梯,电子书就是电梯哦,balabalabala.....
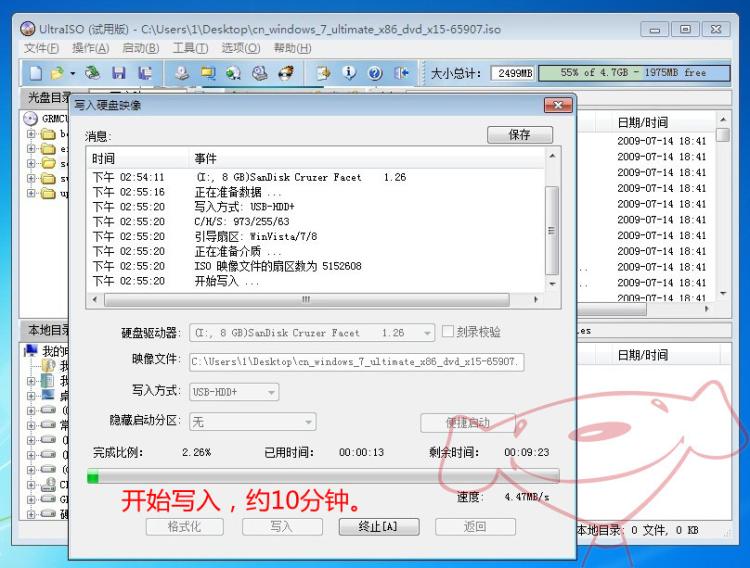
u盘windows7安装教程最详细图解图7
⑧成功啦,您现在拥有一个U盘版的系统盘啦。
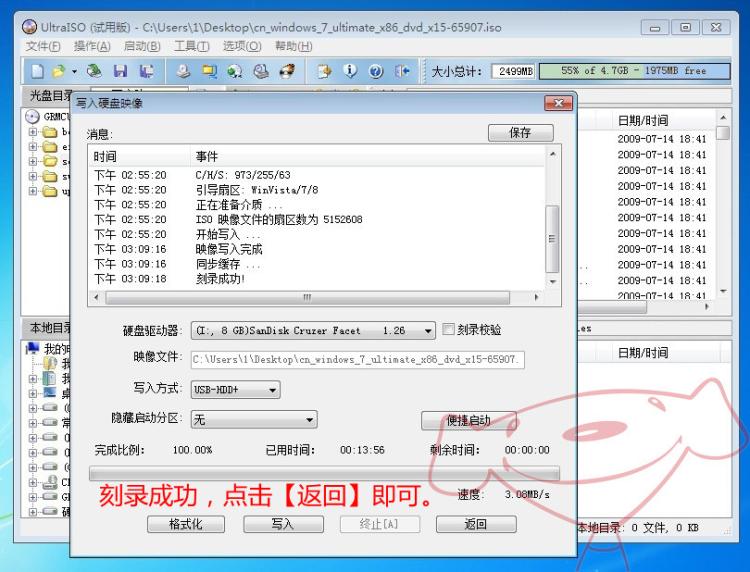
u盘windows7安装教程最详细图解图8
安装系统
我们使用联想G470为例
重启或者开机,出现Lenovo LOGO 时迅速按下F12,进行启动项选择
(品牌不同 启动项 的进入快捷键不同,可以在官网查找,也可以挨个尝试从 ESC F1到F12)

u盘windows7安装教程最详细图解图9
选择USB HDD的项目按下键盘上的回车
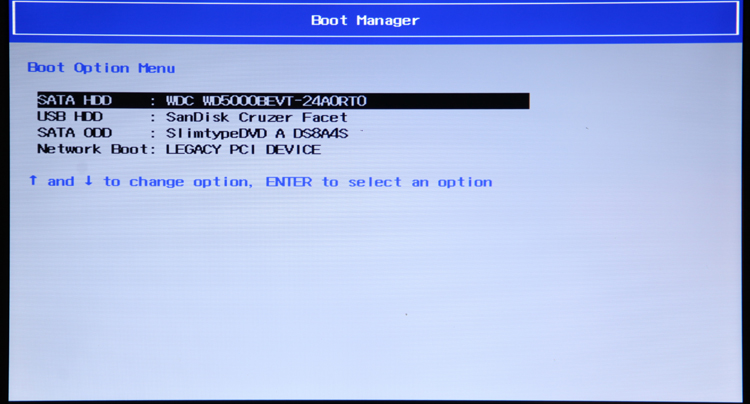
u盘windows7安装教程最详细图解图10
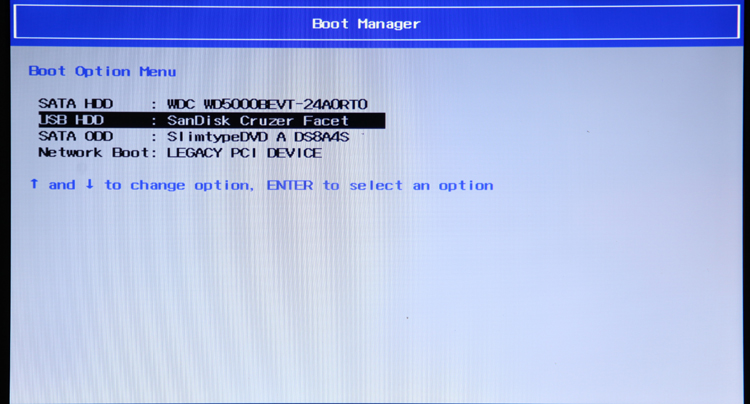
u盘windows7安装教程最详细图解图11
开始进入WIN7安装界面了
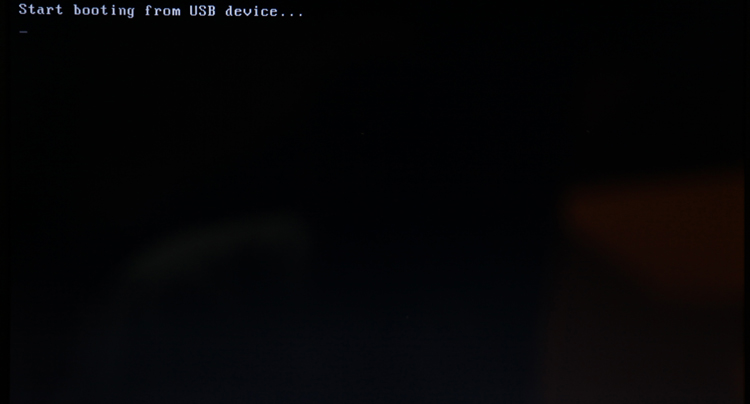
u盘windows7安装教程最详细图解图12
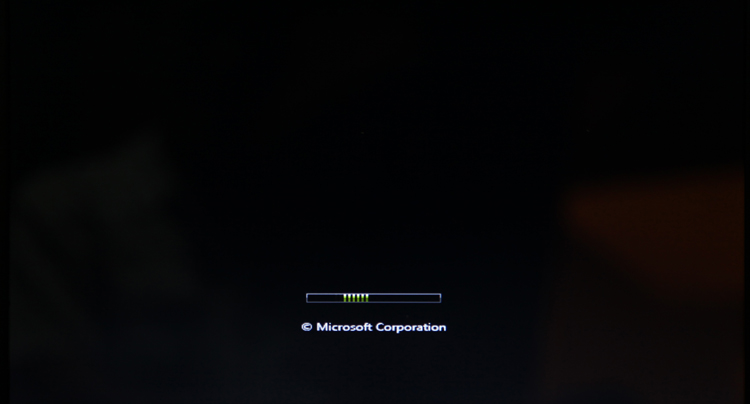
u盘windows7安装教程最详细图解图13
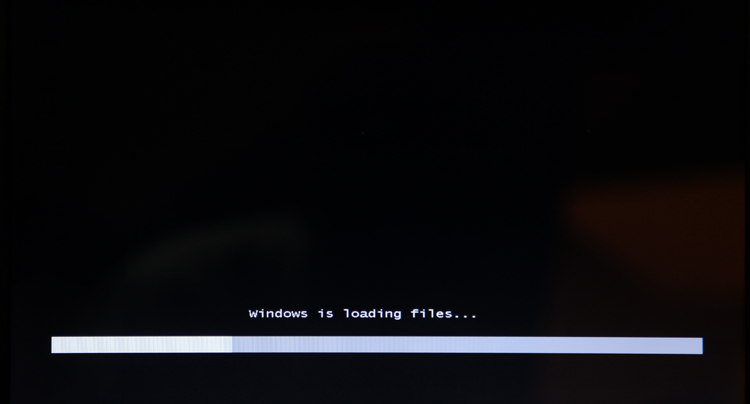
u盘windows7安装教程最详细图解图14
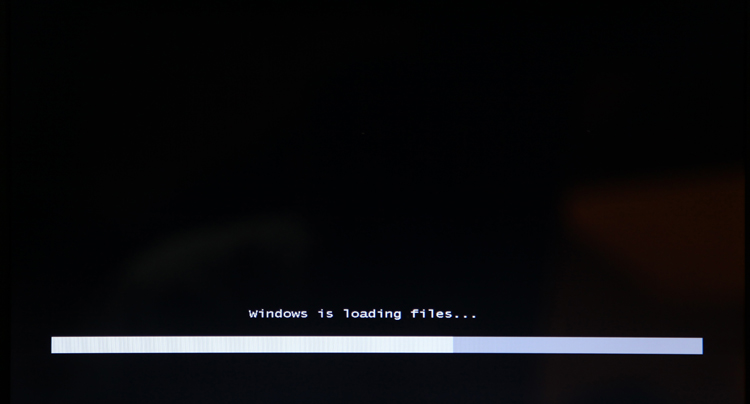
u盘windows7安装教程最详细图解图15
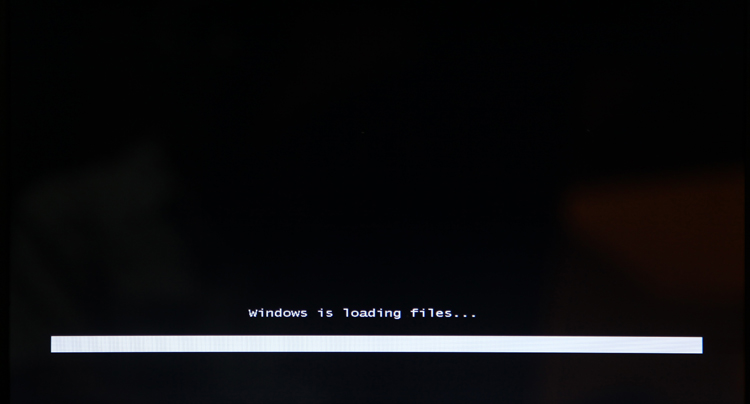
u盘windows7安装教程最详细图解图16
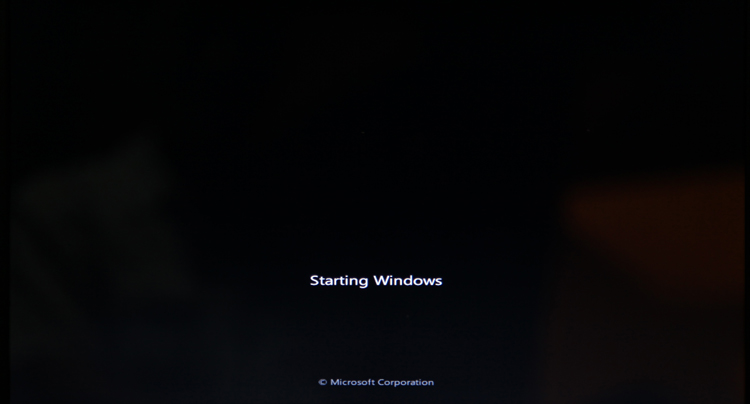
u盘windows7安装教程最详细图解图17
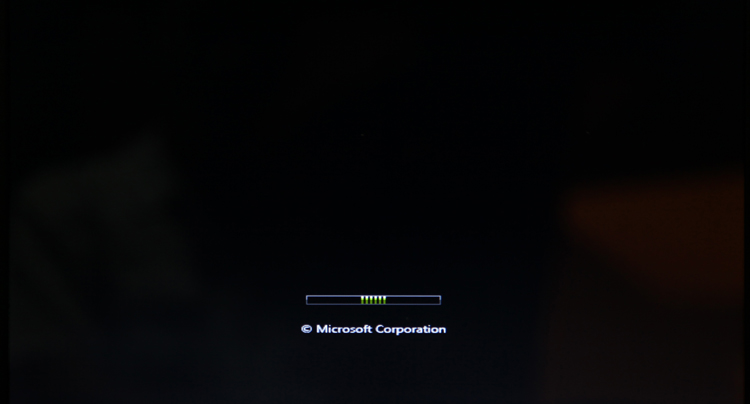
u盘windows7安装教程最详细图解图18
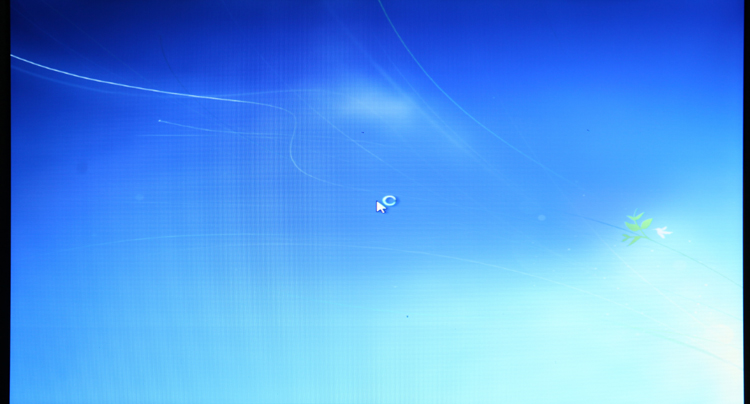
u盘windows7安装教程最详细图解图19
稍等,稍等,稍等。。。。。
弹出以下窗口,请确认安装语言为中文,然后点击"下一步"

u盘windows7安装教程最详细图解图20
点击开始安装
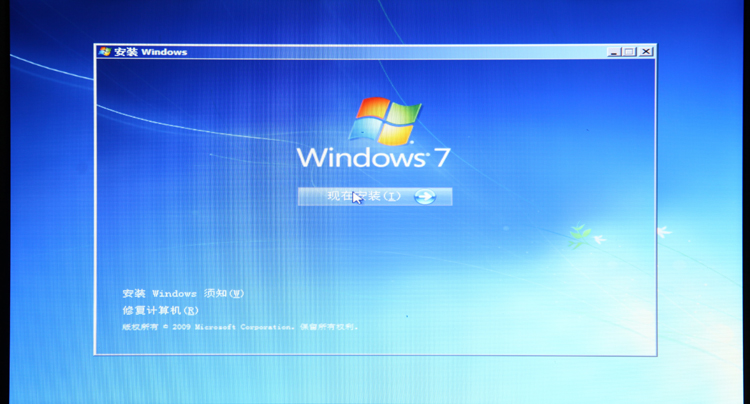
u盘windows7安装教程最详细图解图21
等待

u盘windows7安装教程最详细图解图22
勾选接受,点下一步
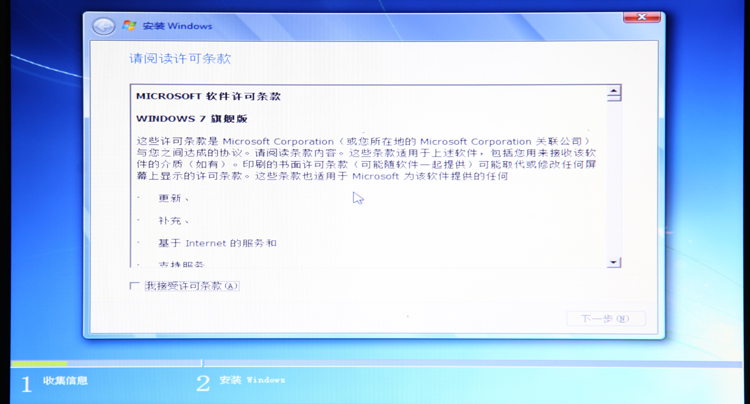
u盘windows7安装教程最详细图解图23
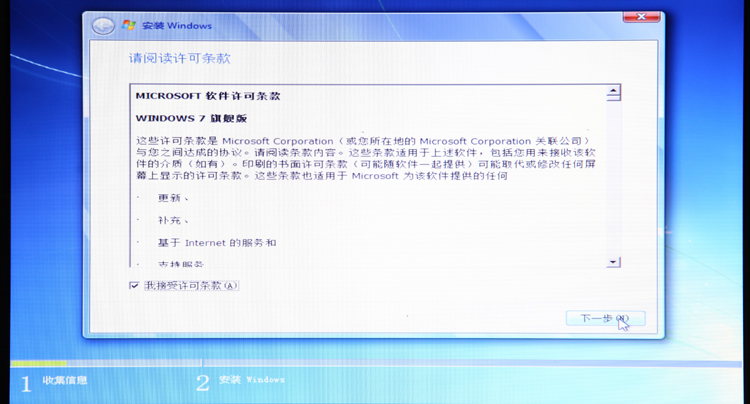
u盘windows7安装教程最详细图解图24
点击 自定义(高级)
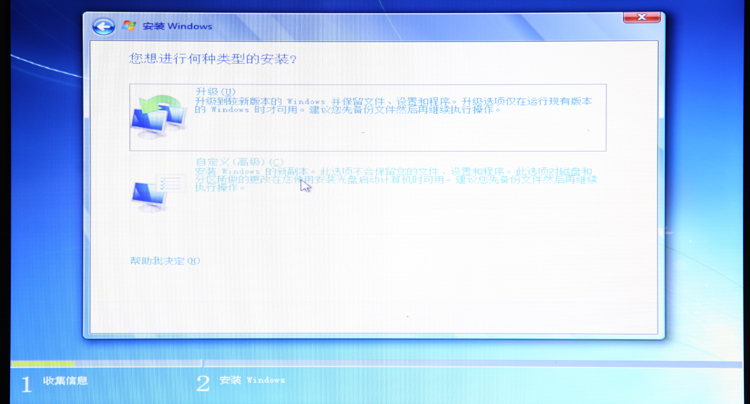
u盘windows7安装教程最详细图解图25
现在进行分区
点选"驱动器选项(高级)"
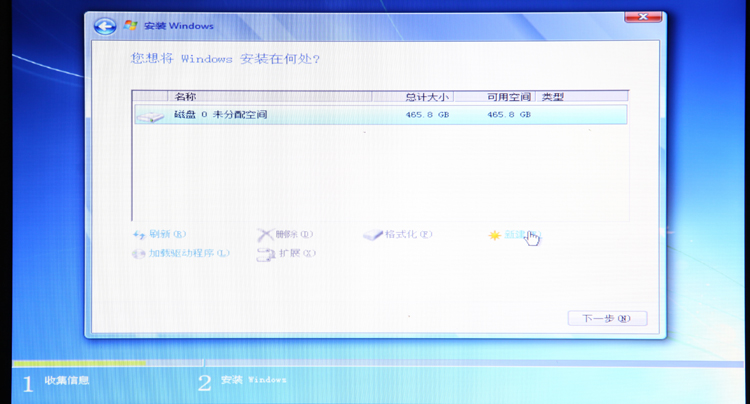
u盘windows7安装教程最详细图解图26
点击新建分配您C盘的大小,我个人使用的是80G左右的C盘,这里1G=1024M,看您的需要来分配大小。
输入完之后点击应用
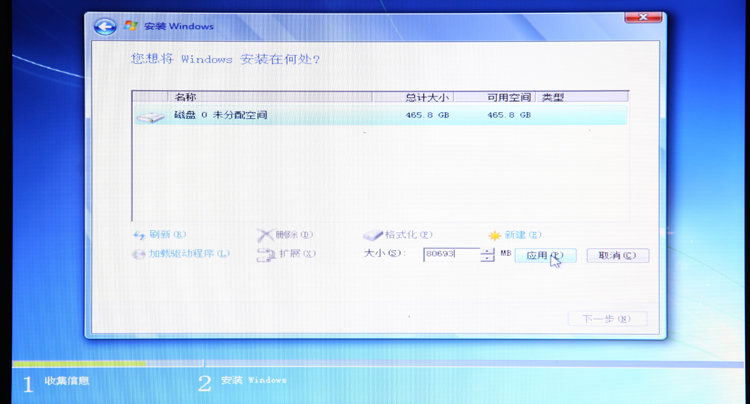
u盘windows7安装教程最详细图解图27
C盘就出来了, 其中系统保留盘会自动生成,不用管它,肯定有用,做完系统后会自动隐藏此分区。
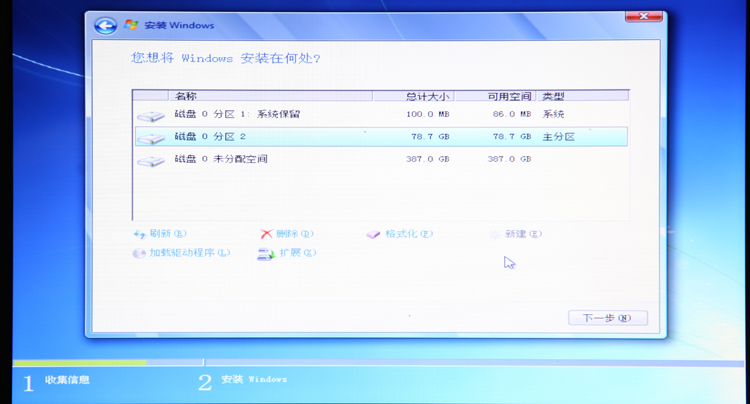
u盘windows7安装教程最详细图解图28
安装上面的方法依次安装您的需要进行分区。
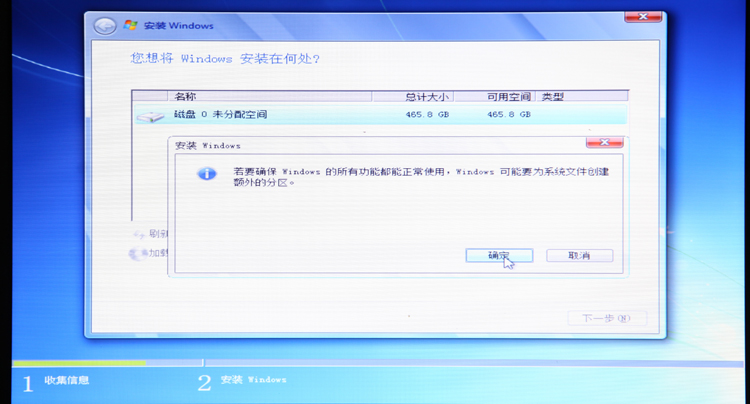
u盘windows7安装教程最详细图解图29
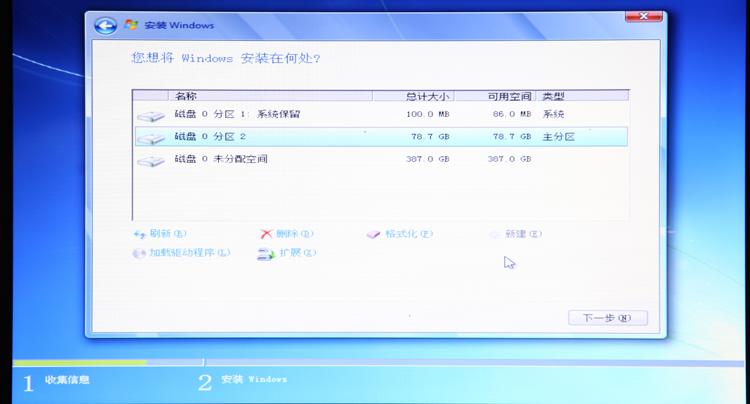
u盘windows7安装教程最详细图解图30
分区完毕之后,开始安装系统,点选您的C盘分区(这里是分区2)
点下一步
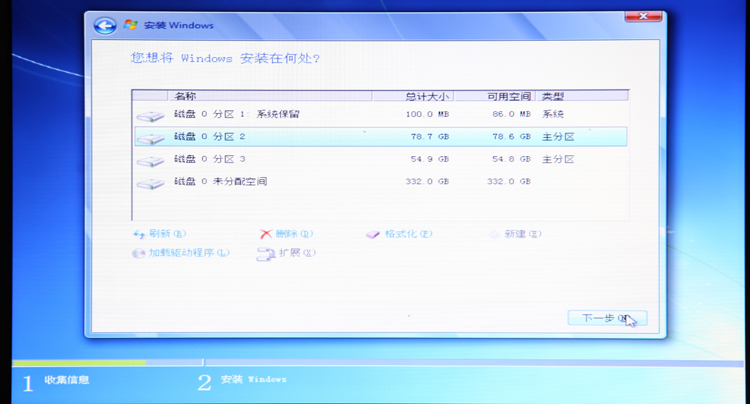
u盘windows7安装教程最详细图解图31
伟大的时刻开始啦。。。。。。
等待、等待、等待。。。。
期间会重启几次,具体几次没数。
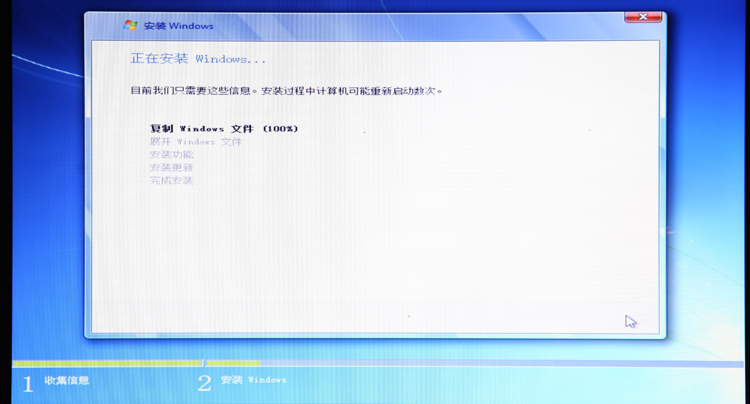
u盘windows7安装教程最详细图解图32
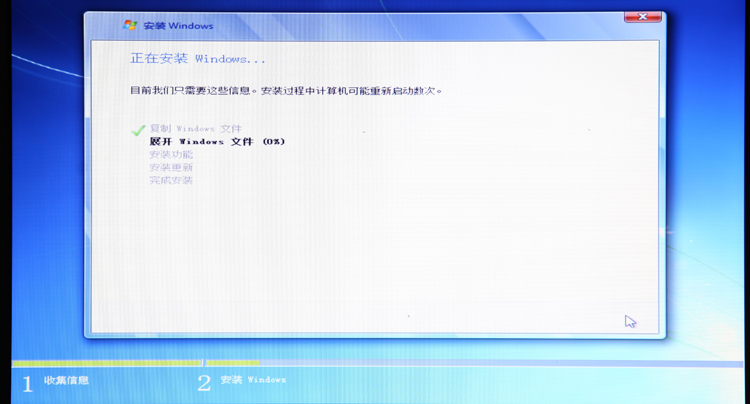
u盘windows7安装教程最详细图解图33
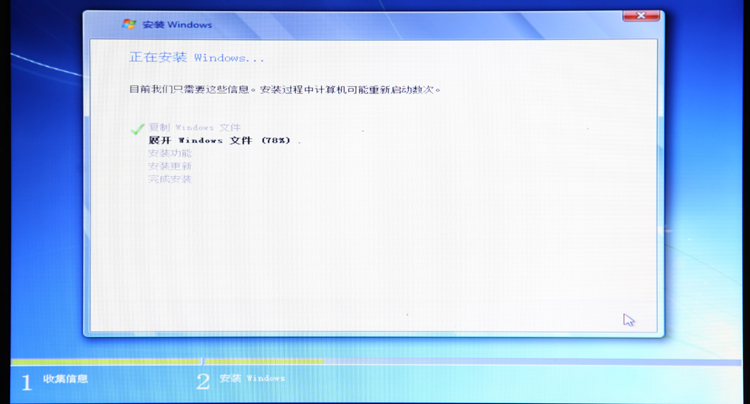
u盘windows7安装教程最详细图解图34
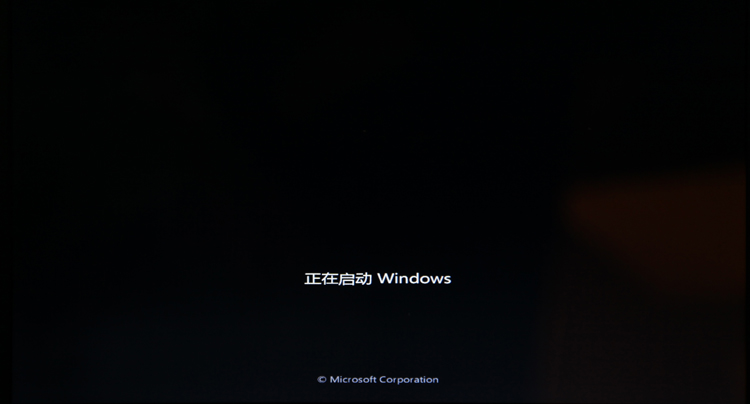
u盘windows7安装教程最详细图解图35
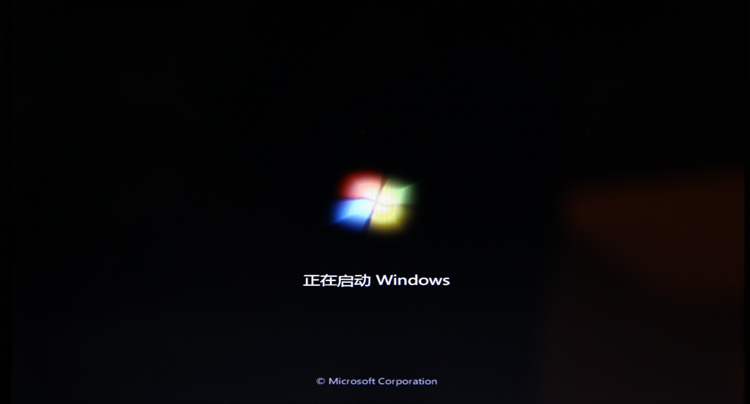
u盘windows7安装教程最详细图解图36
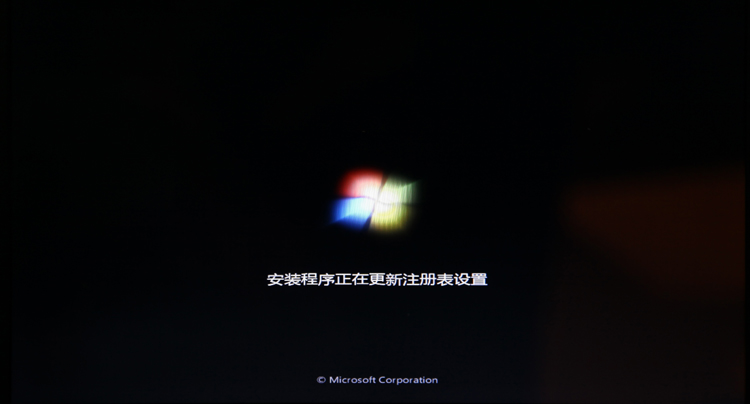
u盘windows7安装教程最详细图解图37

u盘windows7安装教程最详细图解图38
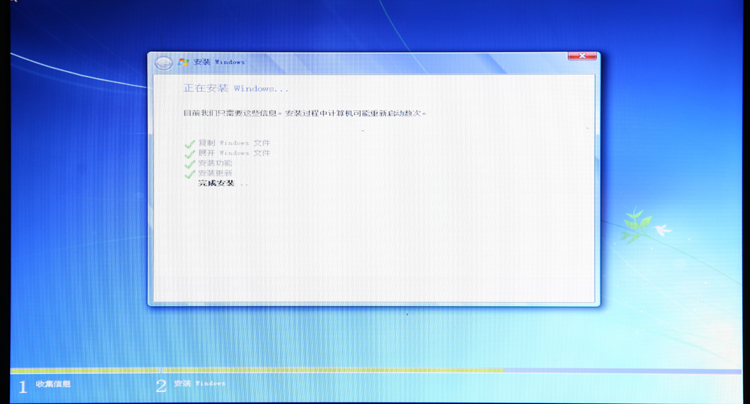
u盘windows7安装教程最详细图解图39
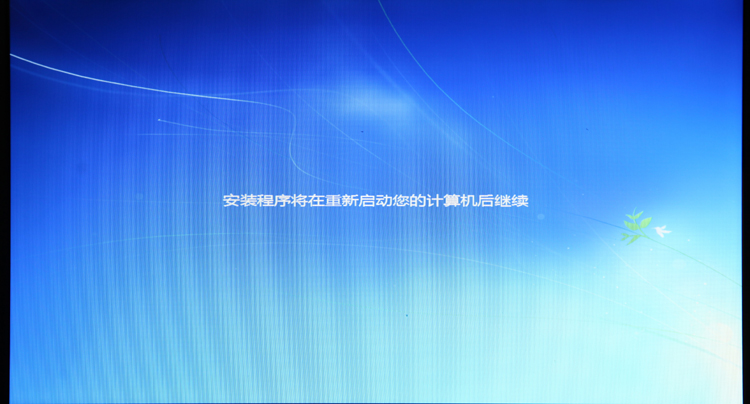
u盘windows7安装教程最详细图解图40
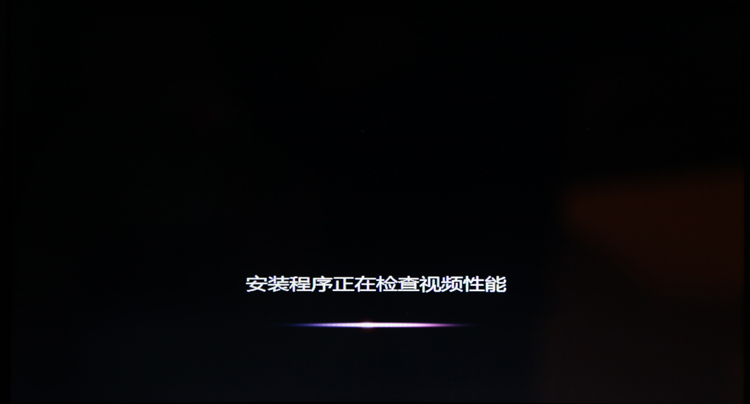
u盘windows7安装教程最详细图解图41
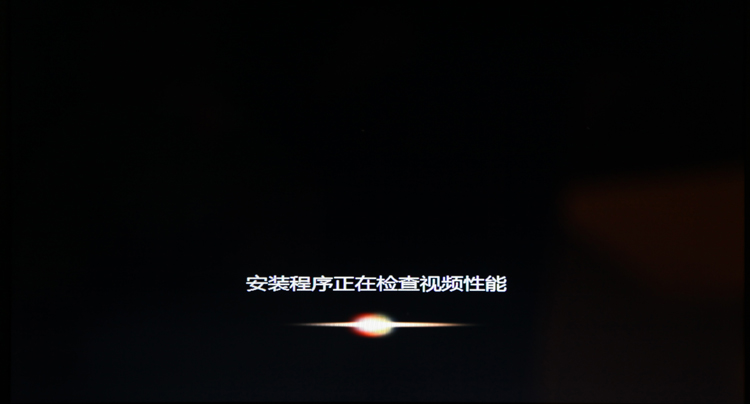
u盘windows7安装教程最详细图解图42
差不多安装完毕了,现在为您的神机命名
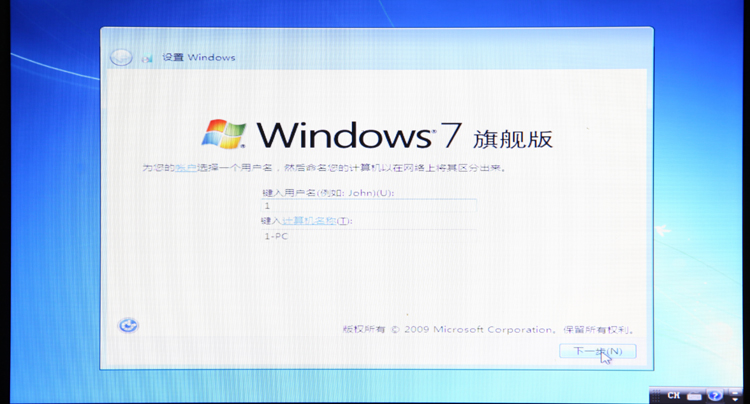
u盘windows7安装教程最详细图解图43
登陆密码有隐私的同学需要设置啦
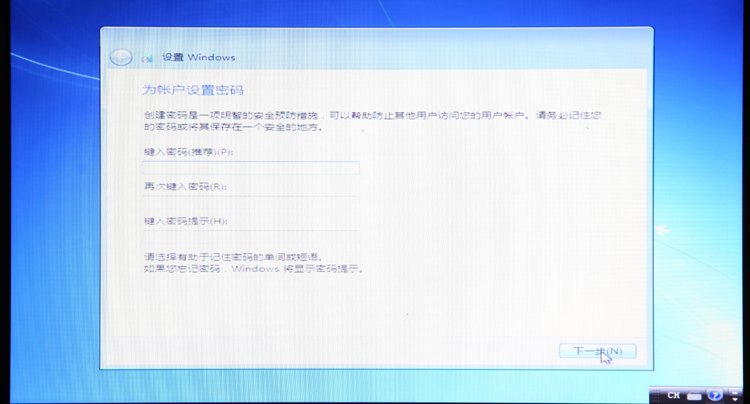
u盘windows7安装教程最详细图解图44
输入您的密匙,如果不输入的话可以试用一个月,如果没有,请购买正版的密匙来保证您计算机信息的安全。
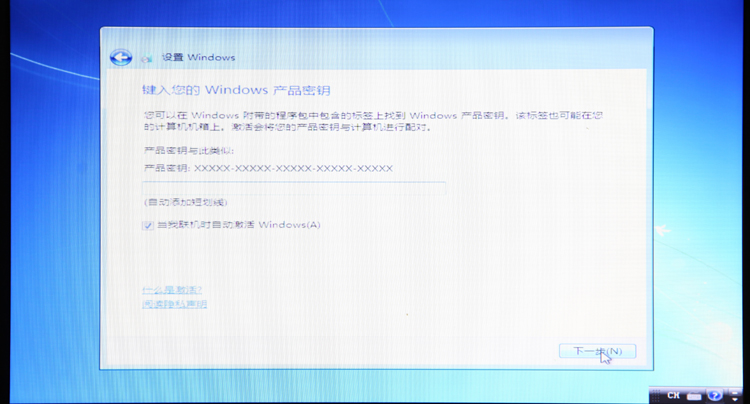
u盘windows7安装教程最详细图解图45
按照您的需要设置
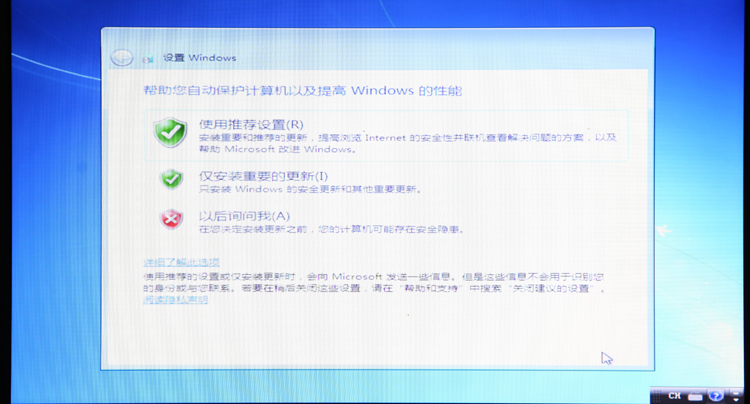
u盘windows7安装教程最详细图解图46
不解释
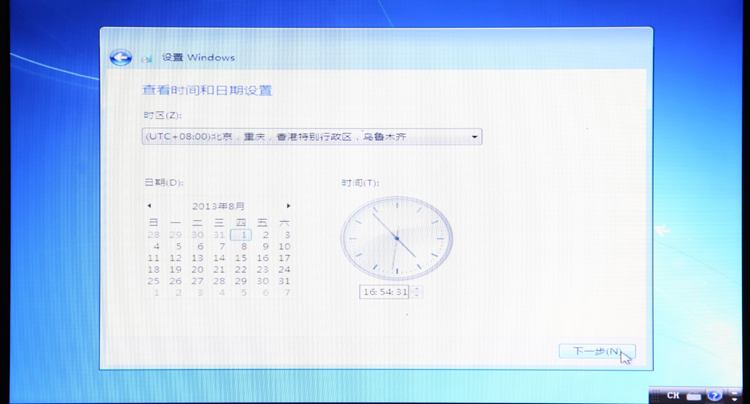
u盘windows7安装教程最详细图解图47
等待
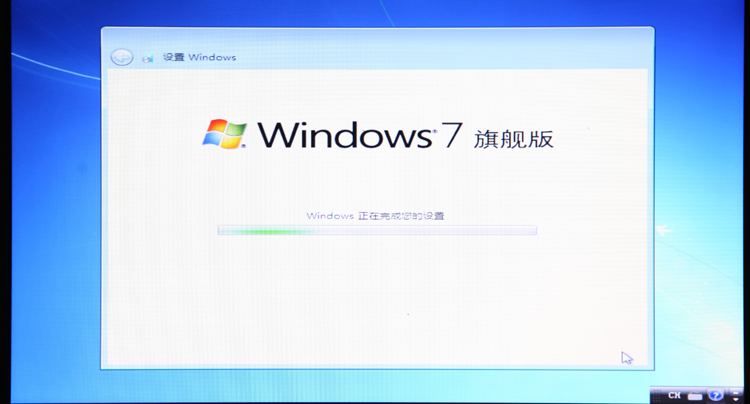
u盘windows7安装教程最详细图解图48
完成
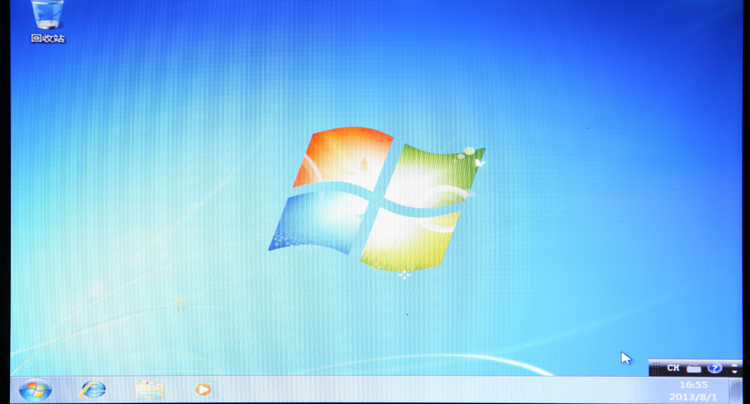
u盘windows7安装教程最详细图解图49
现在安装您机器的驱动,常用程序后,就可以正常使用啦!
如上,就是相关u盘windows7安装教程最详细图解的全部内容了,相信通过小编为你演示的u盘装w7系统的详细步骤之后,你已经懂得了如何用u盘装系统了,自此之后,你出差或者是旅游就不用抱着电脑到处跑了,u盘装w7的安全性也是非常高的,使用了之后,你会发现更多的好处哦!