最近有网友问小编怎么用U盘进行系统重装?小编看到网友们提出的问题,非常开心。大家都越来越喜欢学习了。其实怎么用U盘进行系统重装这个问题解决起来非常简单。下面小编教网友问怎么用U盘进行系统重装。让网友们都能学会使用u盘安装系统。
首先,你需要将系统的GHO或备份的GHO文件放到电脑或U盘中;
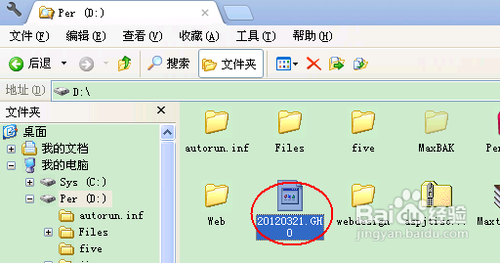
怎么用U盘进行系统重装图一
然后,制作一个可以启动电脑的U盘。具体的制作方法因经验中有很多,此处略,

怎么用U盘进行系统重装图二
有了系统文件GHO和可启动电脑的U盘,我们再设置电脑从U盘启动。按DEL进入BIOS,将里面的“First Boot Device”选择为“USB-ZIP”:
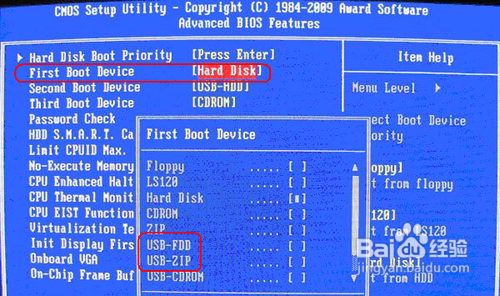
怎么用U盘进行系统重装图三
然后,将U盘插入电脑,由于已经设置从U盘启动,所以开机会自动从U盘启动:

怎么用U盘进行系统重装图四
进入U盘界面,我们选择第一个Windows PE即可进入U盘PE系统:
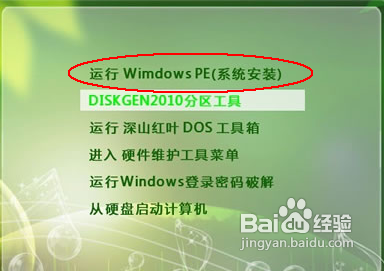
怎么用U盘进行系统重装图五
进入U盘PE系统后,启动GHOST程序:
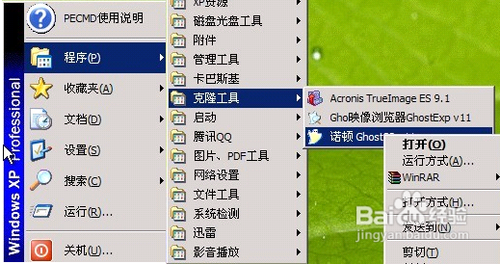
怎么用U盘进行系统重装图六
选择“Local”,再选择“Paritition”,再选择“From Image”:
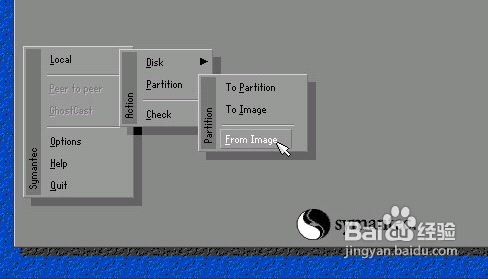
怎么用U盘进行系统重装图七
然后,按键盘上的Tab跳格键找到我们的GHO文件,再选择“Open”:
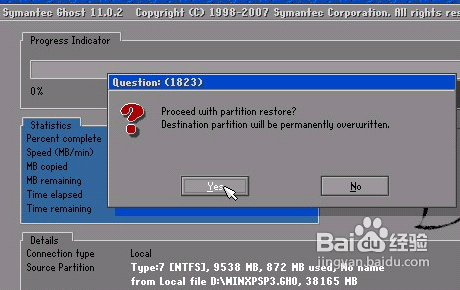
怎么用U盘进行系统重装图八
然后在接下来的窗口中选择要安装系统的硬盘:
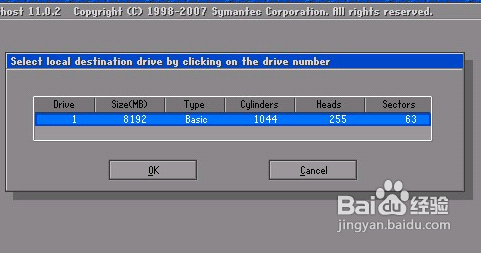
怎么用U盘进行系统重装图九
接下来就是选择要安装系统的分区了,选好后按“OK”键继续下一步:
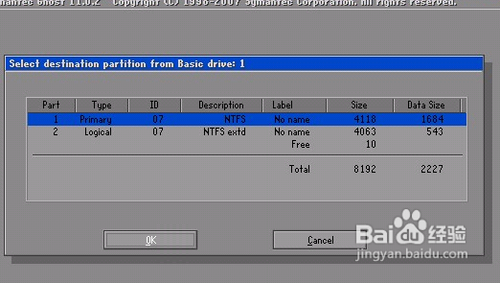
怎么用U盘进行系统重装图十
接着会弹出询问是否要还原到这个分区的确认对话框,选择“Yes”即:
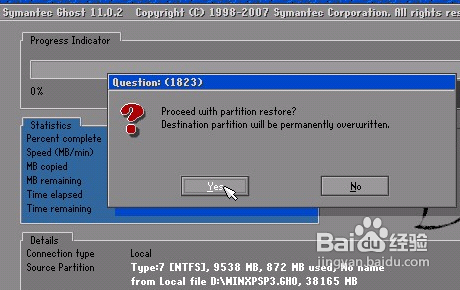
怎么用U盘进行系统重装图十一
好了,下面开始正式的安装系统了,有详细的进度条显示:
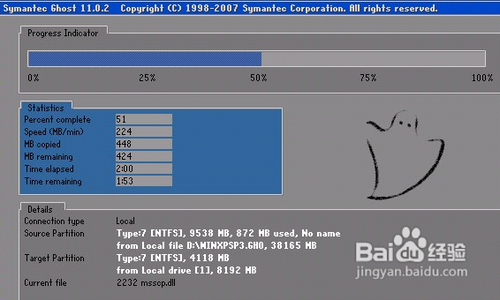
怎么用U盘进行系统重装图十二
进度条进行到100%时,安装结束,会弹出一完成的对话框,选择“Reset Computer”重启电脑即可:
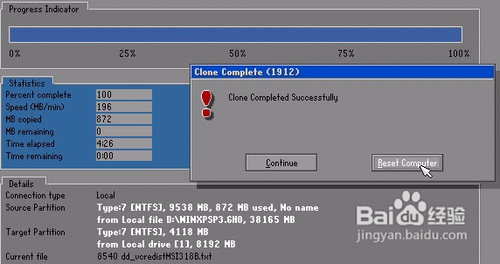
怎么用U盘进行系统重装图十三
不会进行笔记本电脑重装的网友可以参考宏基笔记本重装系统教程。
以上的全部内容就是小编为网友们带来的怎么用U盘进行系统重装的教程了,供大家伙参考收藏,其实使用u盘安装系统并不难,只要有些网友想的太复杂了。如果大家还没有掌握u盘安装系统的话,那小编就建议大家去下载使用小白一键重装系统软件,小白能够帮我们快速安装系统。另外呢小编还给大家带来了原版win7镜像和dell笔记本win7原版的安装图文教程,供大家学习。