很多朋友都不知道用U盘怎么重装系统,其实用U盘如何重装系统这个问题小编刚好就知道答案,如果大家想要学习用U盘如何重装系统的话,小编下面就来教一教大家电脑用U盘怎么重装系统,有兴趣的朋友可以一起来看看。
给电脑重装系统的方法有很多,不过如果您的电脑系统可以正常运行的话,那小编推荐您使用一键重装工具进行重装电脑系统,一键重装系统的方法可以点击链接进行查看详细的操作哟:www.xiaobaixitong.com/jiaocheng/22769.html
准备工作
8G或以上空u盘一个
下载小白u盘启动盘制作工具:http://www.xiaobaixitong.com/
下载Windows系统镜像文件:http://www.163987.com/
u盘重装系统步骤
1,打开小白U盘启动盘制作工具,然后切换到“U盘启动-U盘模式“,选择需要制作的U盘按照默认参数点击“一键制作U盘启动盘”。
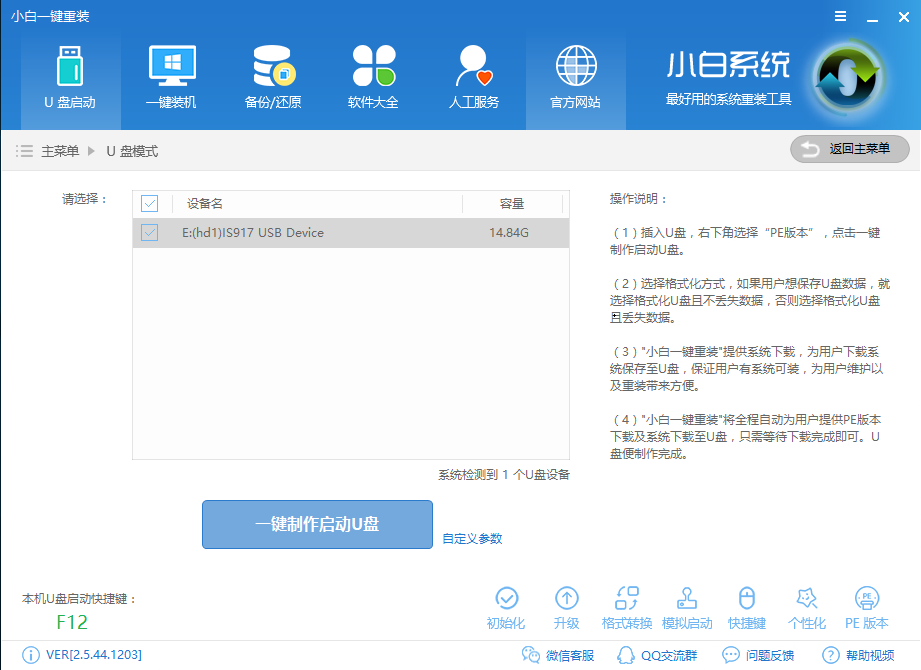
2,u盘启动盘制作好之后,重启电脑按“一键U盘启动快捷键”选择U盘启动,不同主板按键可能不同但无非都是(F12、F11、Del、ESC等)几个,可以一一尝试。
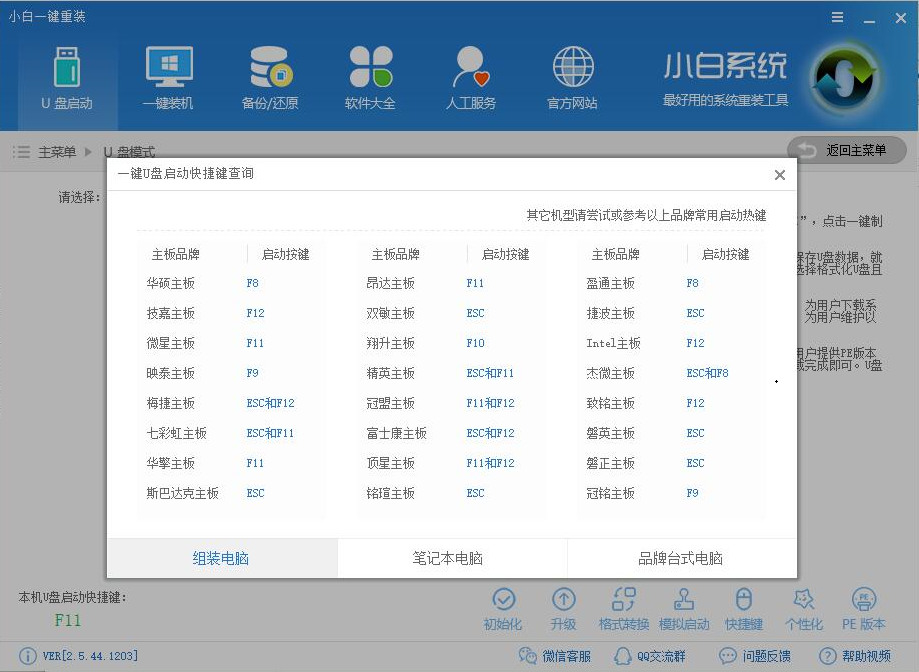
3,上面的步骤完成后,进入小白PE选择界面,这里我们移动光标选择“【02】WindowsPE/RamOS(新机型)”,回车键。
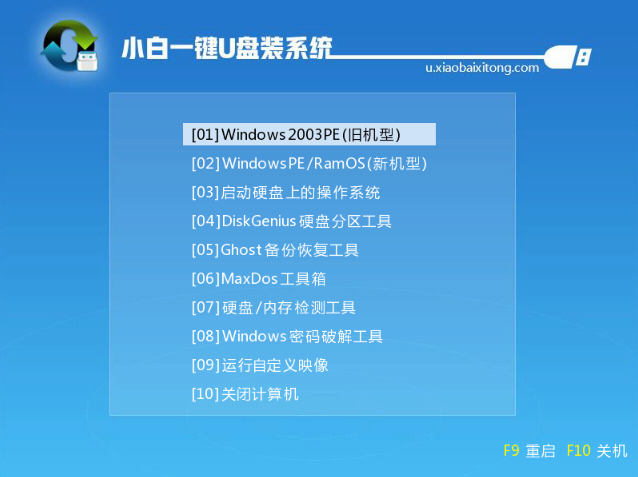
4,进入小白PE桌面后会自动弹出pe装机工具, 这里勾选需要安装的系统镜像,然后左下角选择“目标分区”,一般默认即可,为避免意外最好确定一下选择的是不是系统盘(C盘),之后点击“安装系统”。
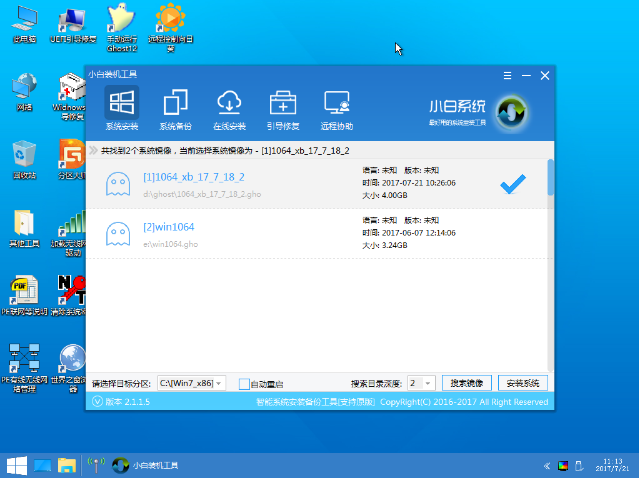
5,开始执行系统安装。
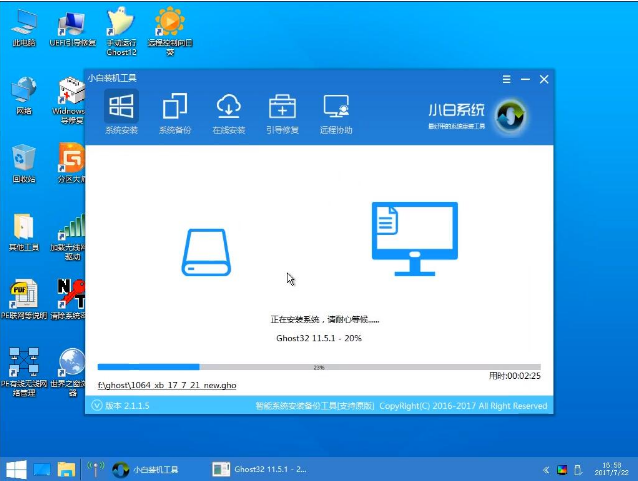
6,以上完成后完成最后的重启,进入全新的系统界面。

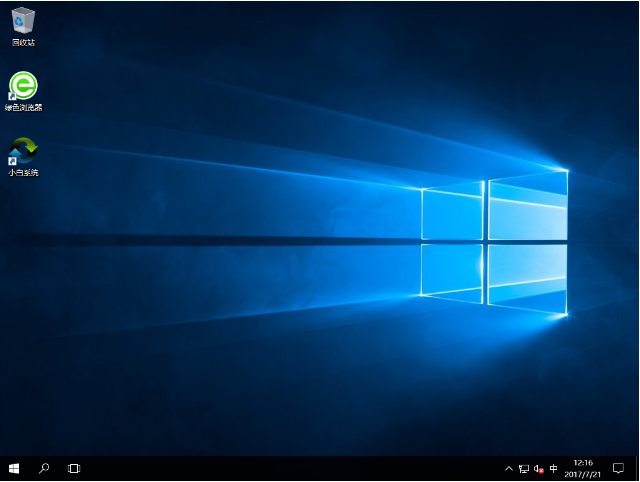
以上就是电脑用U盘怎么重装系统的方法了,是不是特别简单呢?其实生活中好多事情都是这样,就拿用U盘如何重装系统来说吧,只要我们找对了方法,掌握了诀窍,就可以轻松解决所遇到的问题了,小编可真是一个哲♂学家啊!