最近有非常多的使用华硕电脑网友留言给小编问我有没有华硕windows732位系统安装教程?他们都想要学习华硕电脑安装系统方法,所以需要华硕windows732位系统安装教程。看到网友们这么喜欢学习,那小编就把华硕的windows732位系统安装教程分享给大家。
1、先下载一个ylmfghostwin7系统。
2、下载好后文件为ISO文件,所以我们要先把它全部解压出来(最好下载在D盘或E盘根目录下)
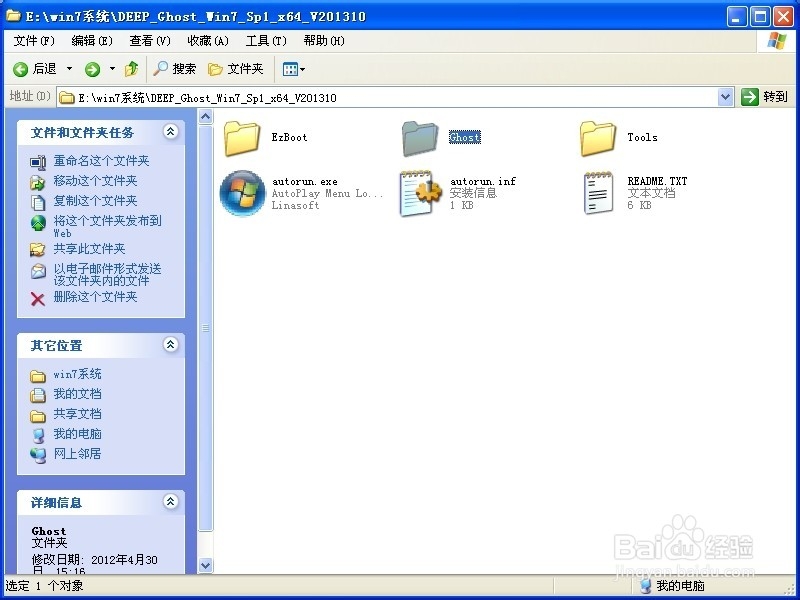
华硕windows732位系统安装教程图1
3、解压之后得到如下图的文件,然后点击“Ghost”文件
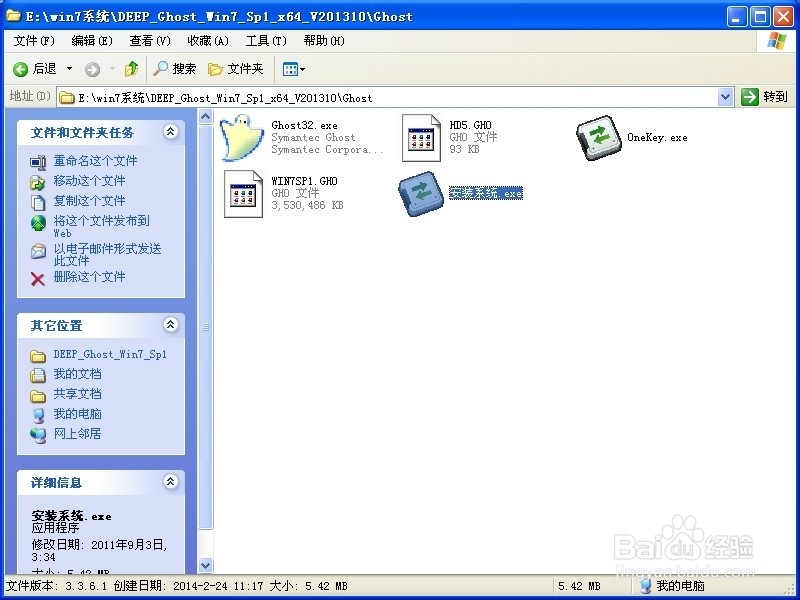
华硕windows732位系统安装教程图2
4、打开Ghost文件后运行“安装系统”
5、运行“安装系统”就会出现下面的界面,选择盘符C盘,一般就是默认就可以了,然后点“执行”
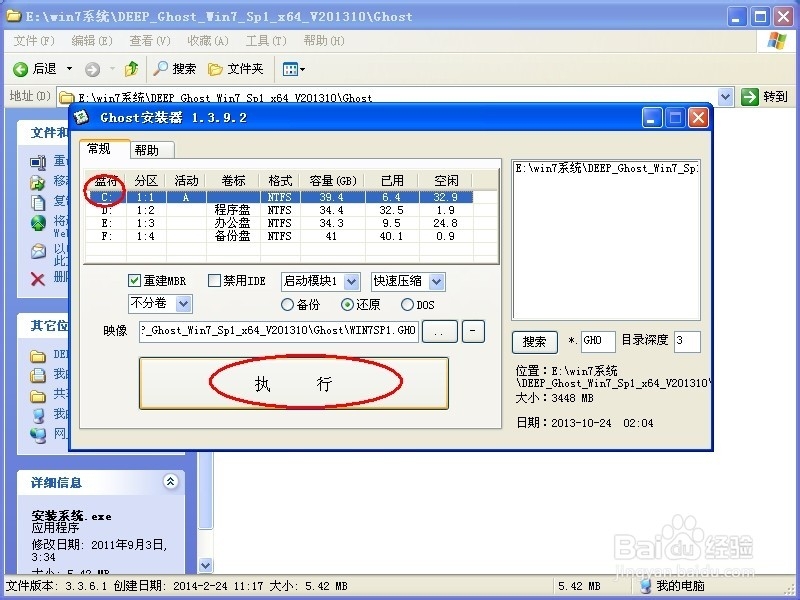
华硕windows732位系统安装教程图3
6、按上面的操作后就会出现以下的界面,这个过程需要几分钟。
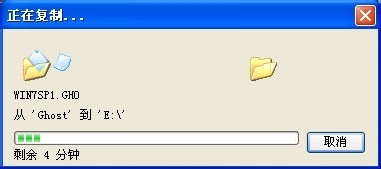
华硕windows732位系统安装教程图4
7、这个过程完成后会马上自动重启计算机,等重启以后win7系统基本算是安装完成了,后面我们就不用管了。因为我们的系统都是全自动安装,可以体验到一键安装win7系统,不用我们任何操作!想要安装windows xp系统的网友可以参考怎样重装xp系统讲解。
以上的全部内容就是小编为网友们带来的华硕windows732位系统安装教程了,其实无论是什么品牌的电脑安装呢windows732位系统都是非常简单的,网友们都是可以学会的。网友们都快去尝试安装华硕的windows732位系统吧,说不定自己动手安装系统,有更大的收获。