电脑几乎成了家庭、公司必备的工具,处处都可见到它的身影。可是电脑却不像像普通的家用电器那样经得起折腾,现在用户们推出U盘安装,但是U盘安装windows7 64位繁体版的方法有哪些呢?其实安装windows7 64位系统的繁体版的方法还是非常简单的,下面就让小编问大家介绍U盘安装windows7 64位繁体版教程吧。
1.制作好青苹果如何用u盘重装系统,接着将下载好的win7系统镜像文件放入u盘中;
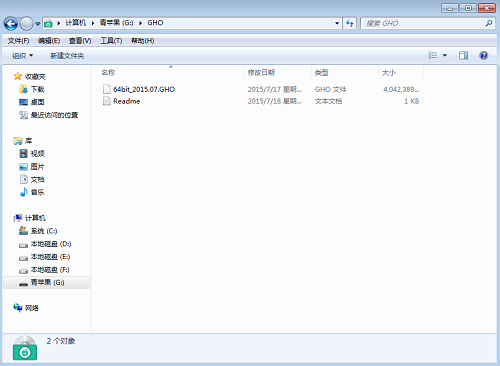
U盘安装windows7 64位繁体版教程图1
2.将u盘与电脑连接,重启电脑等待出现开机画面时按下启动快捷键进入启动项窗口,选择【01】运行青苹果Win8PE装机维护版(新机器),按回车键确认。如下图所示:
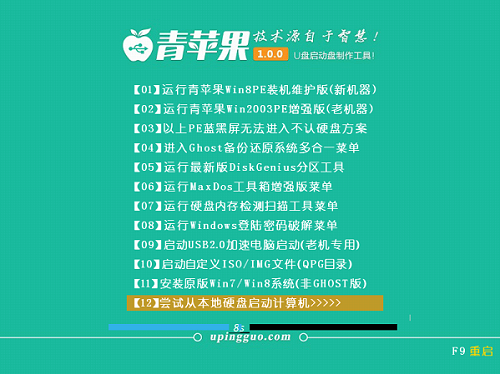
U盘安装windows7 64位繁体版教程图2
3.在进入PE系统后,桌面会弹出PE系统自带的系统安装工具,点击"浏览"选择u盘中所存放的win7系统镜像文件。如下图所示:
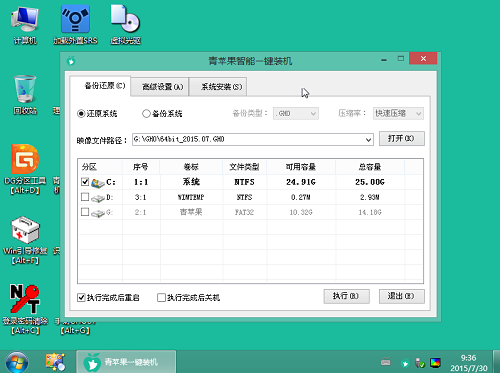
U盘安装windows7 64位繁体版教程图3
4. 青苹果pe装机工具将会自行加载系统镜像包的安装文件,然后继续选择系统将要安装的位置,一般装在C盘,确定无误后点击“确定”如下图所示:
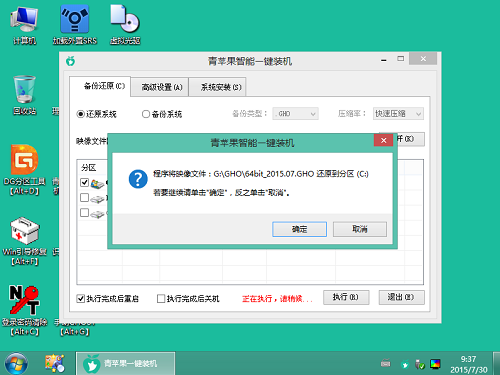
U盘安装windows7 64位繁体版教程图4
5.此时会弹出确认是否执行还原操作的提示窗,这里我们点击"确定"即可,如下图所示:
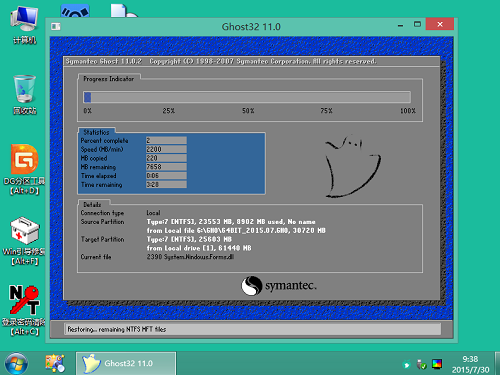
U盘安装windows7 64位繁体版教程图5
6.随后工具开始工作,我们需要耐心等待几分钟,待完成时会有重启电脑的提示,点击“是”完成安装。如下图所示:
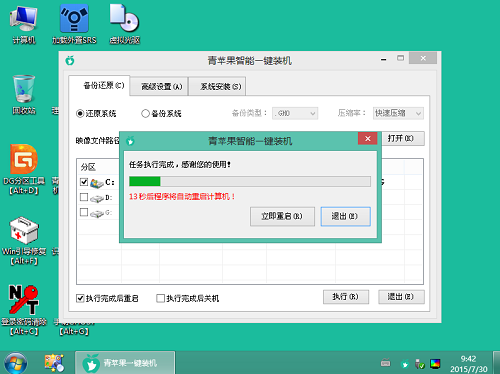
U盘安装windows7 64位繁体版教程图6
7.重启后进入安装流程,等待系统安装完成,期间会再重启进入win7系统。如下图所示:

U盘安装windows7 64位繁体版教程图7
综上所述,关于U盘安装win7 64位繁体版教程就是如此简单了,相信大家对如何安装windows7 64位系统的繁体版的方法都有一定的了解了吧,好了,如果大家还想了解更多的资讯敬请关注小白官网吧。小白官网每天为大家介绍更多的资讯。