相信虚拟机网友们都不会陌生,毕竟虚拟机的用处非常大。那大家知道u盘vmware装系统是如何操作的吗?相信这个问题难倒了大家了吧。其实小编告诉大家,虚拟机u盘安装系统的方法还是比较大家的。下面小编就把u盘vmware装系统教程分享给大家,让我们一起来学习虚拟机u盘安装系统的方法吧。
打开VMware Workstation虚拟机软件

u盘vmware装系统教程图一
选择 文件->新建虚拟机
您希望使用什么样的配置:选择典型推荐 单击下一步
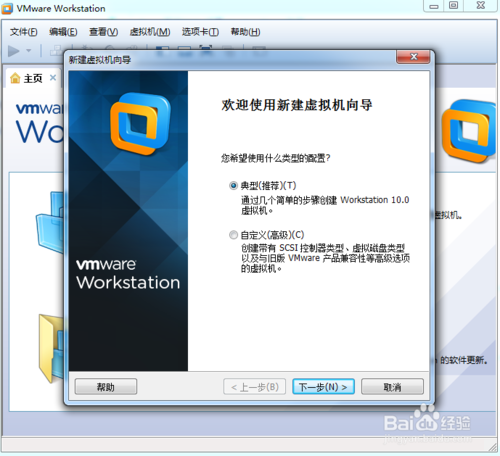
u盘vmware装系统教程图二
选择 稍后安装操作系统(创建的虚拟机讲包含一个空磁盘)
单击下一步
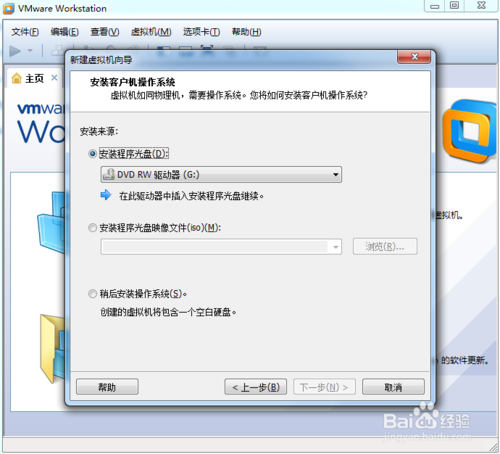
u盘vmware装系统教程图三
选择你要安装的windows系统版本
单击下一步
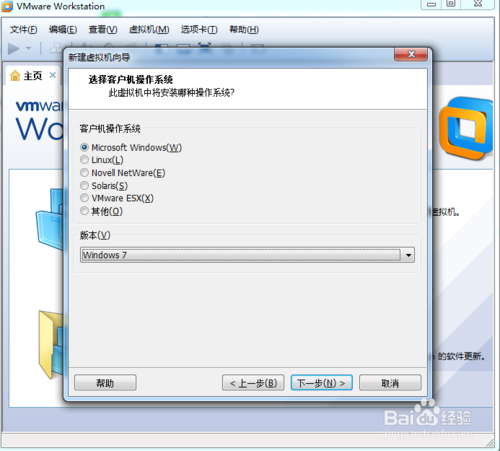
u盘vmware装系统教程图四
设置你要创建虚拟机的名称和保存的路径
单击下一步
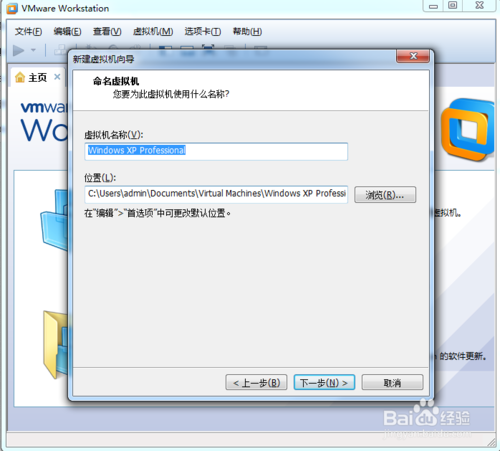
u盘vmware装系统教程图五
设置为虚拟机分配的硬盘大小
然后单击下一步
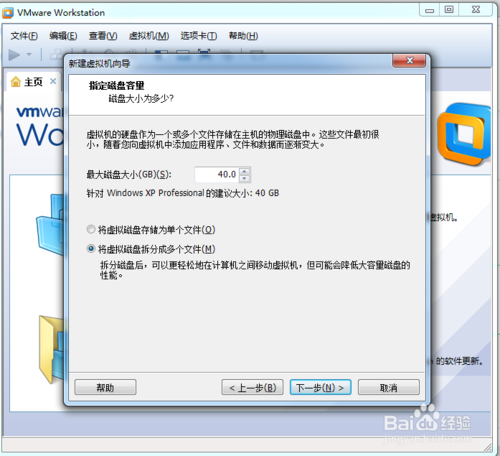
u盘vmware装系统教程图六
这里可以设置你为虚拟机分配的硬件资源,直接单击完成也可以
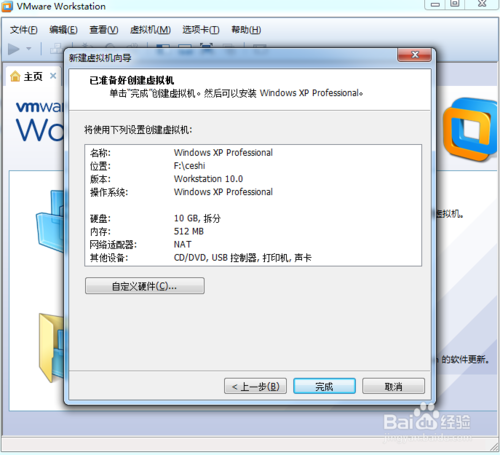
u盘vmware装系统教程图七
单击编辑虚拟机设置
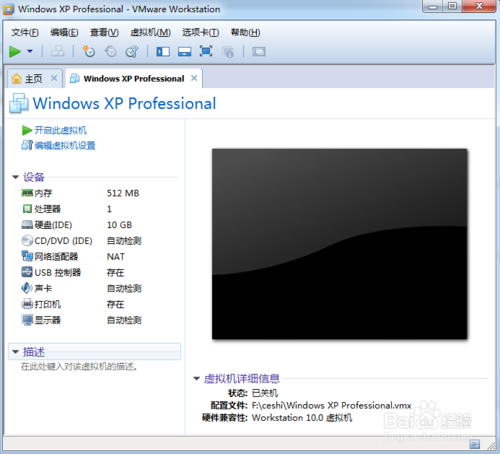
u盘vmware装系统教程图八
插入我们的U盘pe系统
按照图片指示去操作
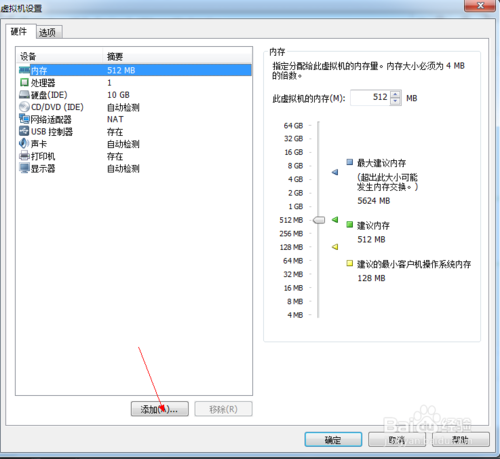
u盘vmware装系统教程图九
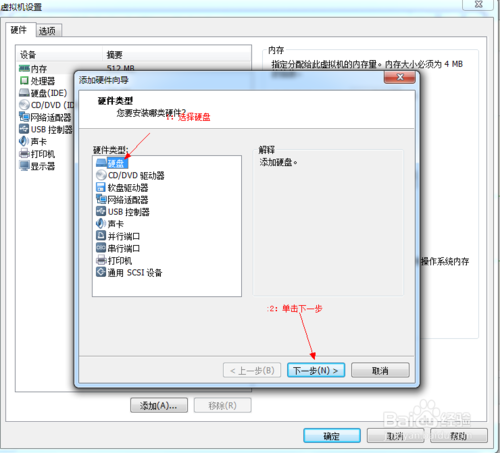
u盘vmware装系统教程图十
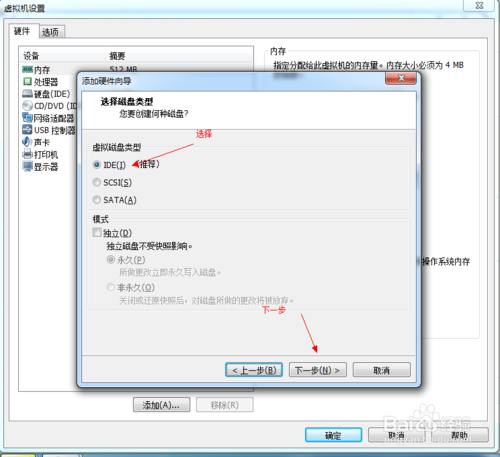
u盘vmware装系统教程图十一
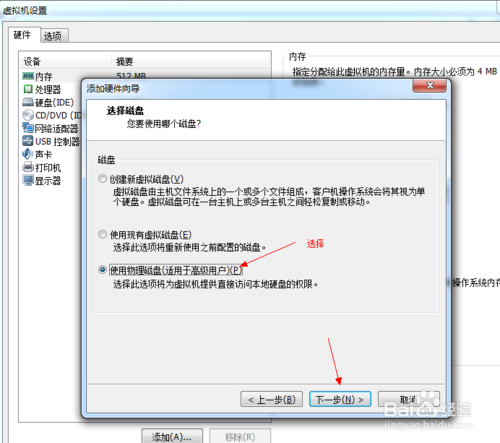
u盘vmware装系统教程图十二
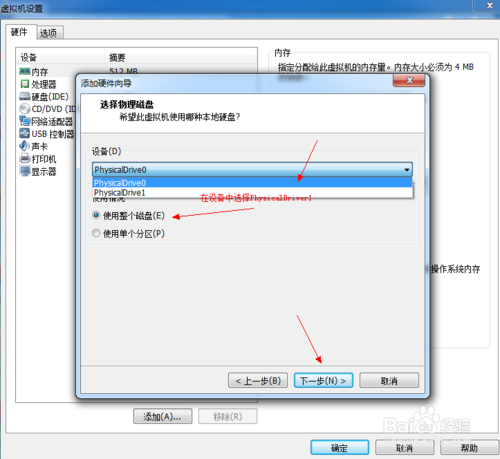
u盘vmware装系统教程图十三
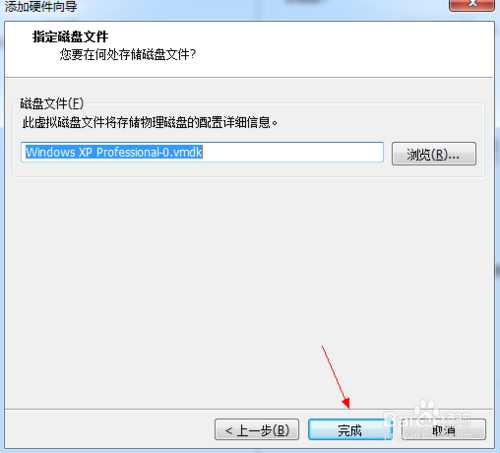
u盘vmware装系统教程图十四
启动客户机进入BIOS设置 单击虚拟机菜单->电源- >进入bios模式,不会安装系统的网友可以参考重装系统win7教程。
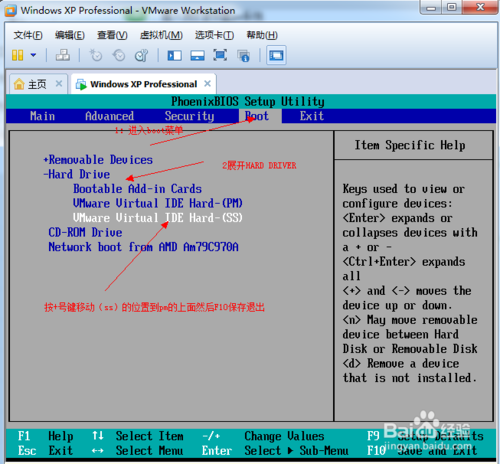
u盘vmware装系统教程图十五
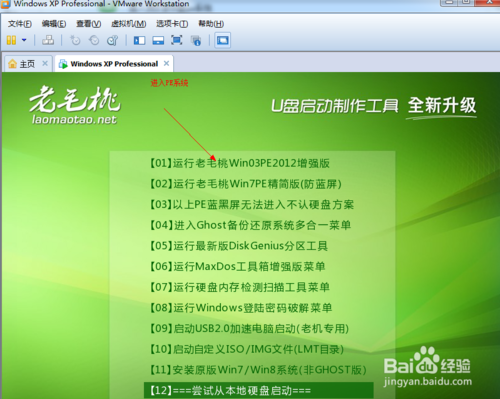
u盘vmware装系统教程图十六
以上的全部内容就是小编为网友们带来的u盘vmware装系统教程了,相信聪明机智的网友们看完上面的教程都已经学会了虚拟机u盘安装系统的方法了吧。那小编就要恭喜网友们又学会了一个新技能,以后可以在好朋友们面前炫耀了。我们下篇教程再见吧。