现在安装系统的方法有非常多,其中最后网友们喜欢的就是安装win7系统步骤u盘安装了。为了让网友们都能学会安装win7系统步骤u盘安装的技巧,小编特意熬夜写了一篇非常好用且详细的安装win7系统步骤u盘安装方法了。下面就把安装win7系统步骤u盘安装方法分享给大家。
1.U盘的制作和BIOS完成后,将电脑重新启动。
2.重启后进入口袋PE选择界面时,选择第一项“启动口袋U盘win2003PE维护系统”,并按下回车键(即键盘上的enter键)。如图1
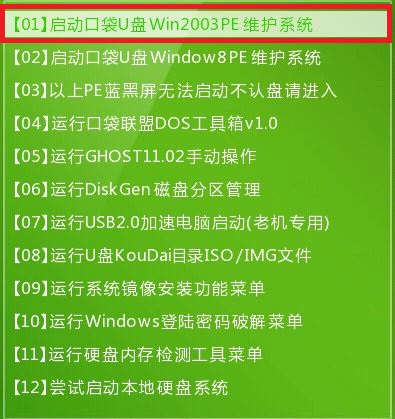
安装win7系统步骤u盘安装方法图1
3.双击打开桌面上的“口袋PEGhost”。如图2

安装win7系统步骤u盘安装方法图2
4.选择你要安装的磁盘,然后找到你下的win7 32的镜像文件。如图3
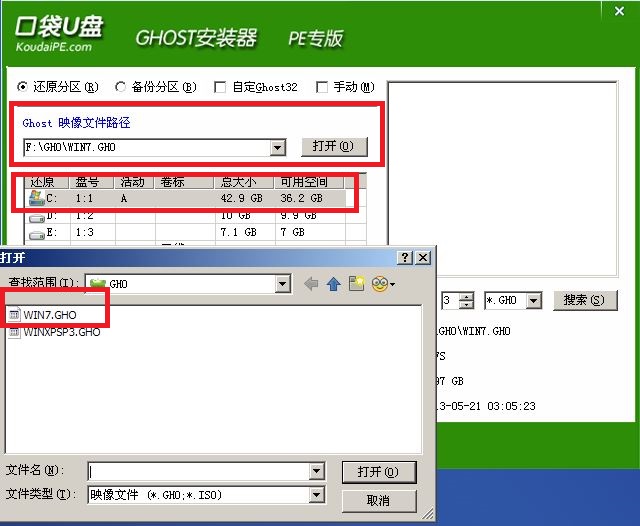
安装win7系统步骤u盘安装方法图3
5.选择我们要重装系统的位置,点击“确定”。如图4
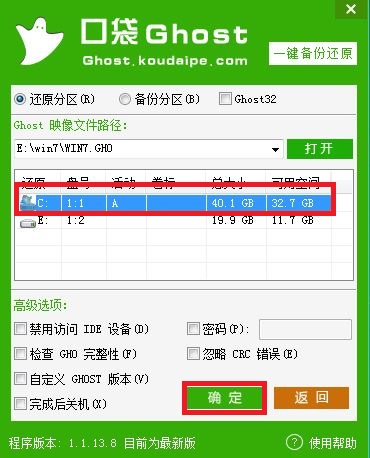
安装win7系统步骤u盘安装方法图4
6.然后点击确定,在弹出的对话框里选择“是”。(安装系统前事先把c盘重要的数据拷贝到其他磁盘)如图5
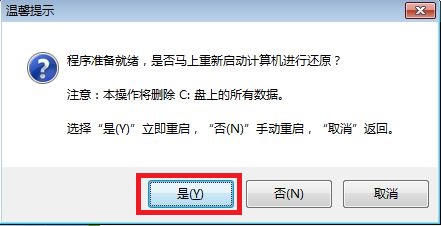
安装win7系统步骤u盘安装方法图5
7.接着出现系统还原进度界面。如图6
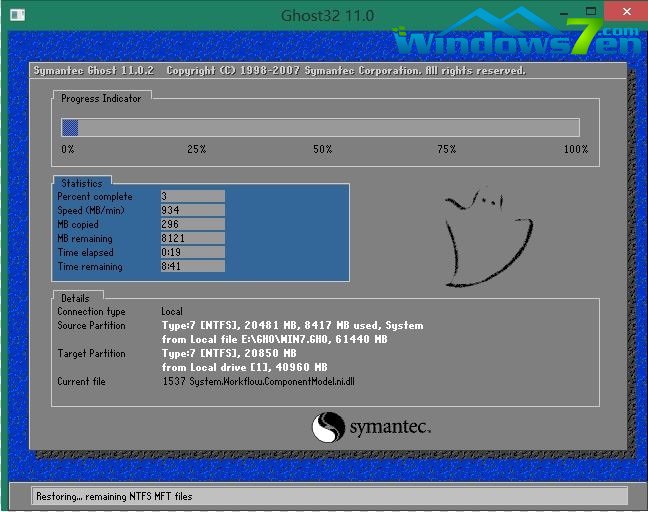
安装win7系统步骤u盘安装方法图6
8.系统还原完成后,电脑重新启动,请耐心等待,系统将会进行全自动安装。直到安装激活完成。
还有网友问小编电脑开不了机怎么重装系统?就可以使用上面的u盘重装系统来搞定。
综上所述的全部内容就是小编为网友们带来的安装win7系统步骤u盘安装方法了,供大家伙参考收藏,其实使用u盘安装系统还是比较简单的,大家都是可以学会的。网友们也可以使用小白一键重装系统软件来重装系统,使用小白一键重装系统软件重装系统就更简单了。