网友都来问小编要宏碁笔记本重装win7系统教程。win7性能再好,功能在强大,随着使用的时间久了,运行慢了,病毒攻击了,就要宏基重装win7,不过没有宏基笔记本重装win7系统教程,怎么办?别急,小编这就把宏基重装win7系统的经验分享给大家。
第一步,设置启动方式为光盘盘启动。
1)开机按[F2]键进入该BIOS设置界面,选择高级BIOS设置Advanced BIOS Features;
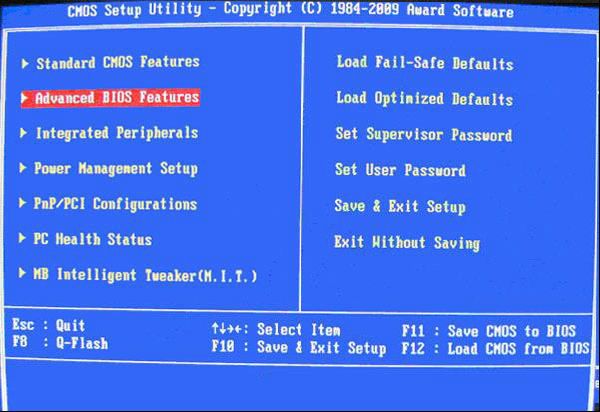
2)高级BIOS设置(Advanced BIOS Features)界面,首先选择硬盘启动优先级:Hard Disk Boot Priority;
3)在第一启动设备(First Boot Device)这里,选择光盘的CD ROM来启动电脑,设置完成后按F10保存按ESC退出即可;
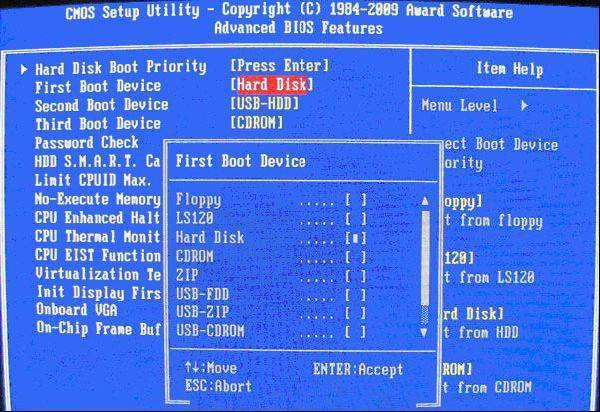
第二步安装系统:
1)插入系统光盘病重启电脑系统即可从光盘驱动器启动,此时安装程序会提醒为硬盘分区,选择默认确认即可);
2)选择安装系统到第一分区(有的为安装到C盘)即可自动开始安装,安装完成后会自动重启,按照第一步骤改回从硬盘启动即可进入已安装完成的系统(把第一启动项改为hard Disk)。

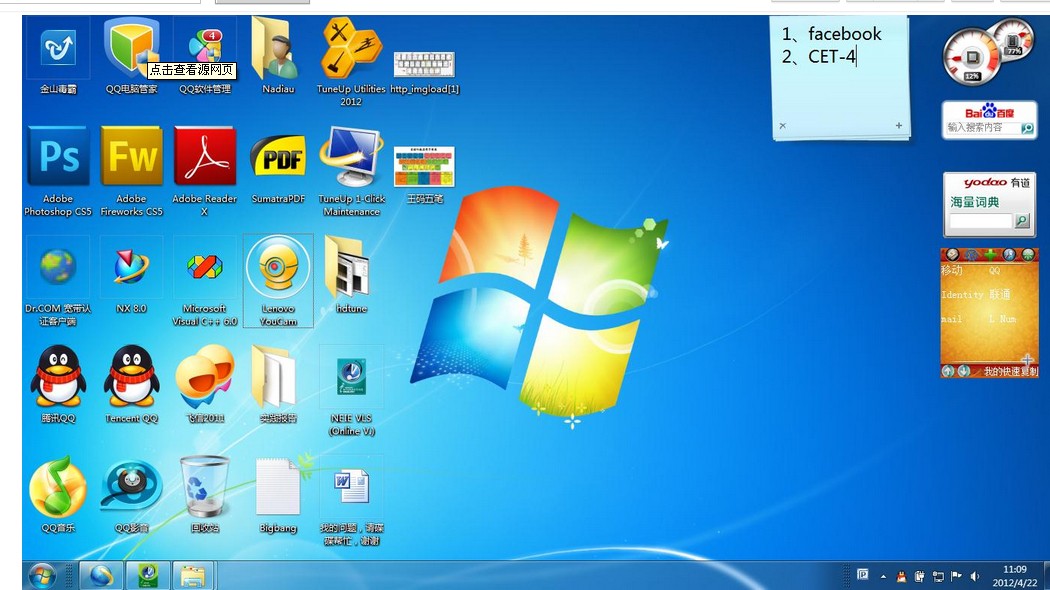
以上就是宏碁笔记本重装win7系统图解教程的全部内容了,到这里的时候,宏基重装win7系统就完成了。宏碁重装win7系统操作的流程并不难,只要你对BIOS设置方面有进一步了解就基本没有任何的问题了,以后就再也不用求人帮忙装机系统了。