现在有不少的用户问小白小编系统u盘制作教程win7图文教程,其实关于系统u盘制作教程win7图文教程是非常简单的,那怎么重装电脑系统呢?下面就让小白小编给大家介绍系统u盘制作教程win7图文教程吧。希望大家喜欢小白小编的这篇教程哦。
系统u盘制作教程:
1.下载下来在电脑上的Win7系统文件一般为ISO压缩文件,我们先使用WinRAR解压,解压之后如下图:
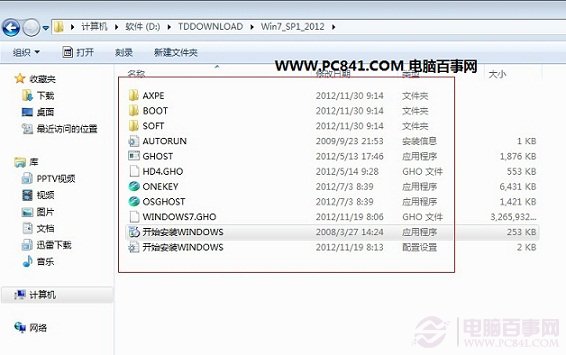
系统u盘制作教程win7图文教程图1
解压ISO格式Win7系统文件(解压之后,上图演示的为非原版系统)
2.接下来将解压后的文件,提取所有文件到U盘根目录,并将里面名为bootmgr文件重命名为win7mgr(针对原版系统),如果不是原版系统,则请将解压后文件夹里面的**.GHOt文件(如上图为:WINDOWS7.GHO那个)复制到U盘GHO目录(如果没有请手工创建)下。并且将文件名改成"auto.gho"。最后重启系统从U盘启动选择【05 DOS下安装系统GHO到硬盘第一分区】也可以实现一键U盘系统安装。
.
3.设置电脑从U盘启动(?不懂点此查看方法),插上U盘启动电脑,进入选择菜单界面,选择【12】,然后在下一个界面中选择【2】进入WINPE安装Win7
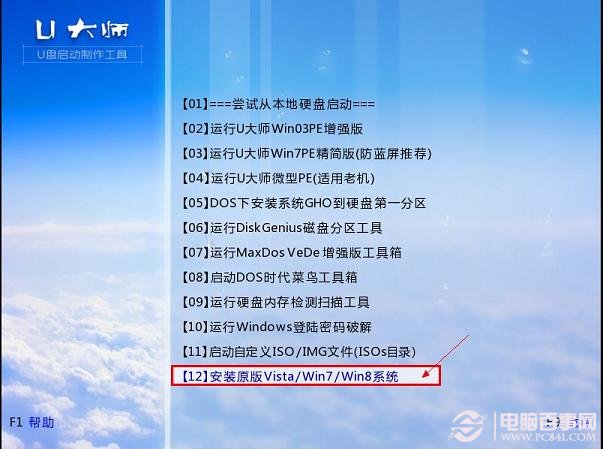
系统u盘制作教程win7图文教程图2
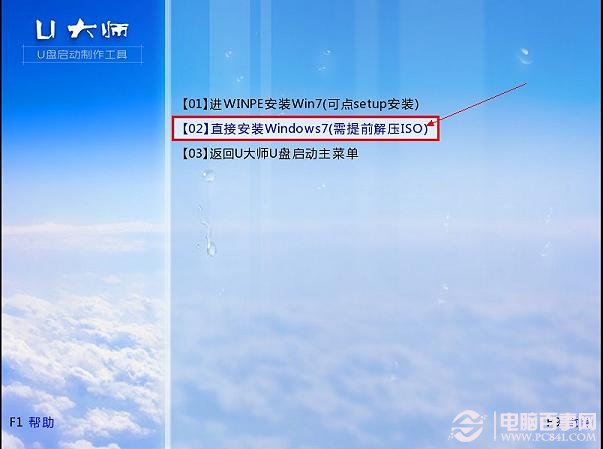
系统u盘制作教程win7图文教程图3
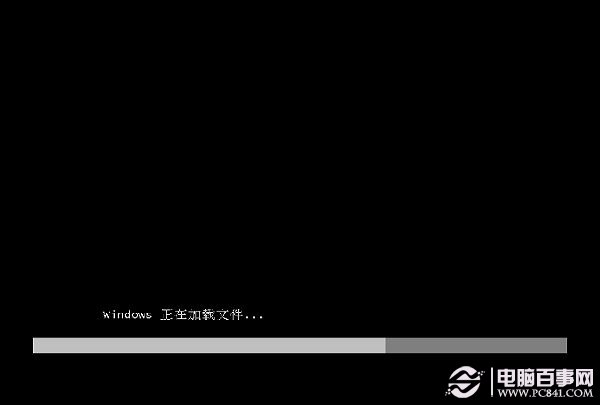
系统u盘制作教程win7图文教程图4

系统u盘制作教程win7图文教程图5
4.点击“开始安装”按钮,进行系统安装

系统u盘制作教程win7图文教程图6
6.勾选“我接受许可条款”,单击“下一步”按钮
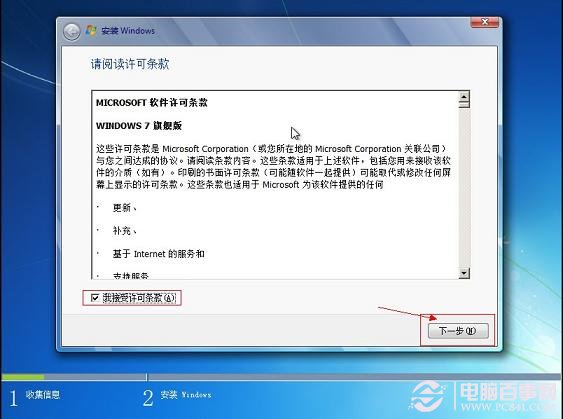
系统u盘制作教程win7图文教程图7
7.选择“自定义”安装
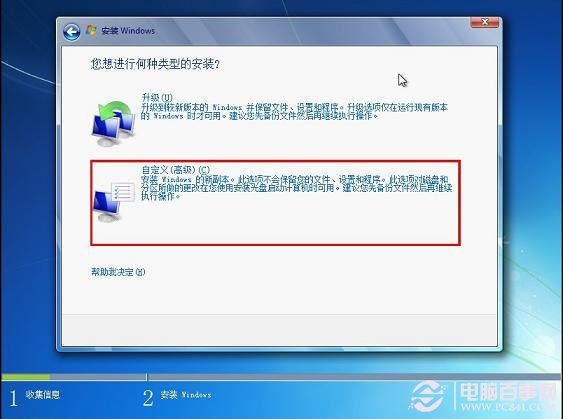
系统u盘制作教程win7图文教程图8
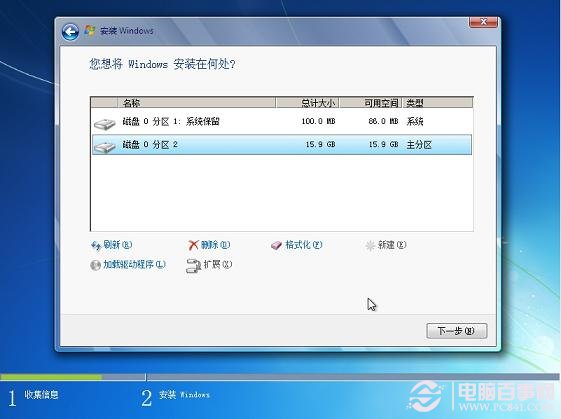
系统u盘制作教程win7图文教程图9
8.选择系统安装路径
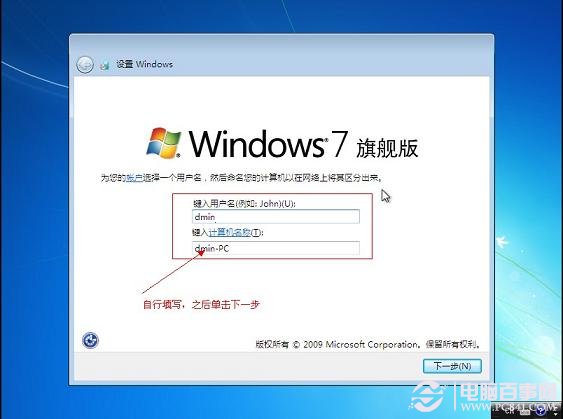
系统u盘制作教程win7图文教程图10
9.将事先准备好的密钥输入,点击“下一步”
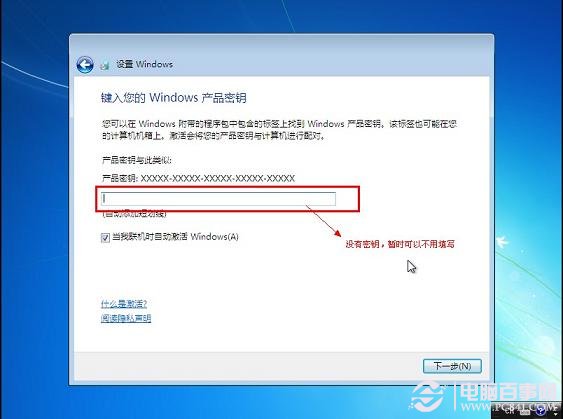
系统u盘制作教程win7图文教程图11
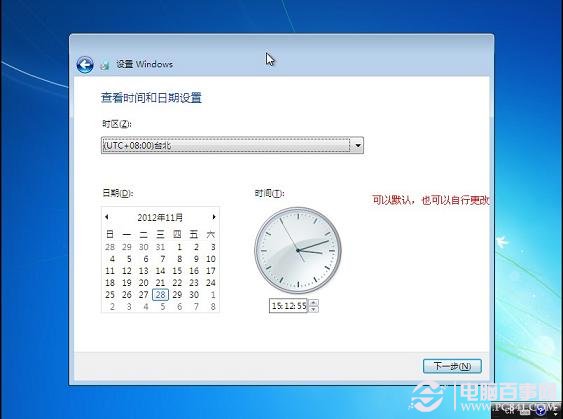
系统u盘制作教程win7图文教程图12
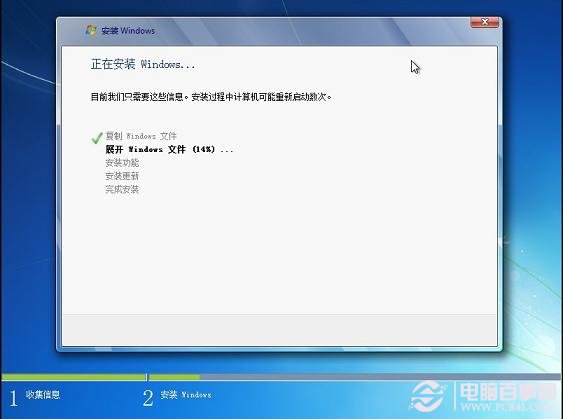
系统u盘制作教程win7图文教程图13

系统u盘制作教程win7图文教程图14

系统u盘制作教程win7图文教程图15

系统u盘制作教程win7图文教程图16
以上就是小编为大家介绍的系统u盘制作教程win7图文教程,系统u盘制作教程win7图文教程到这里就全部结束了,相信大家对系统u盘制作教程win7图文教程都有一定的了解了吧,好了,如果还想了解更多的资讯敬请关注小白官网吧,供大家伙参考收藏。