怎么用u盘装系统win7呢?大家可以都遇到过这样的问题,当系统出现系统文件丢失的现象,一般出现这种文件丢失会导致电脑蓝屏、黑屏进入不了系统的现象,这时使用u盘装系统win7是最明智的选择,但是怎么用u盘装系统win7呢?接下来,小编就为大家介绍怎么用u盘装系统win7最简单的方法吧。
准备工作:
1、制作系统之家u盘启动盘。
2、前往相关网站下载win7系统镜像文件,存入制作好的系统之家u盘启动盘。
装机系统win7步骤:
1、将系统之家u盘启动盘连接至电脑,重启等待出现开机画面按下启动快捷键进入到启动项选择窗口,选取【01】,按回车键执行操作,如图所示:
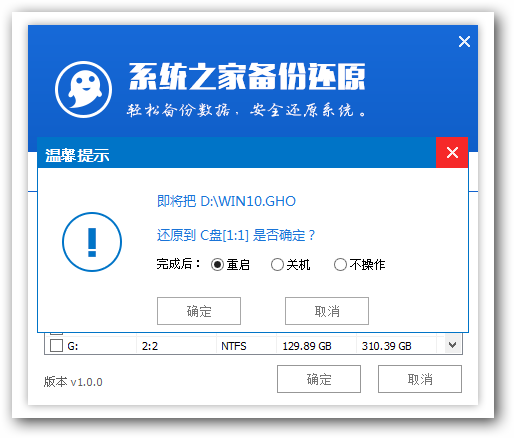
怎么用u盘装系统win7图1
2、在弹出的系统之家pe装机工具中选择win10系统镜像安装在c盘中,然后点击确定,如下图所示:
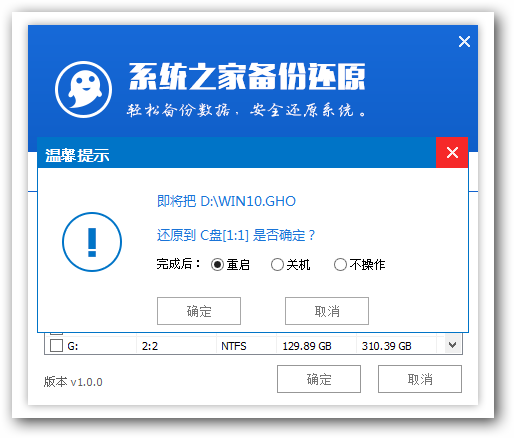
怎么用u盘装系统win7图2
3、在弹出询问提示窗口中,直接点击确定按钮即可,如下图所示:
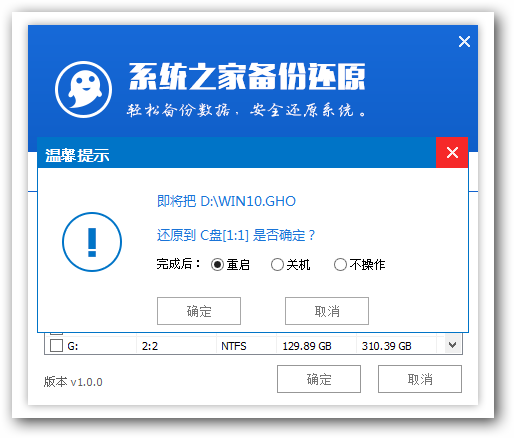
怎么用u盘装系统win7图3
4、系统还原成功后会重启计算机,再进行运行程序安装,如下图所示:
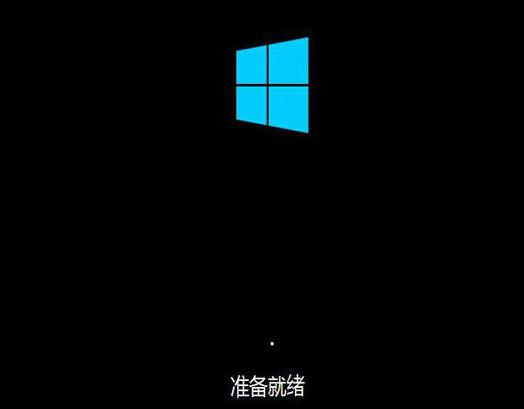
怎么用u盘装系统win7图4
5、等待磁盘格式化完成进行win10系统后续安装,将会进入到帐户设置窗口,如图所示:
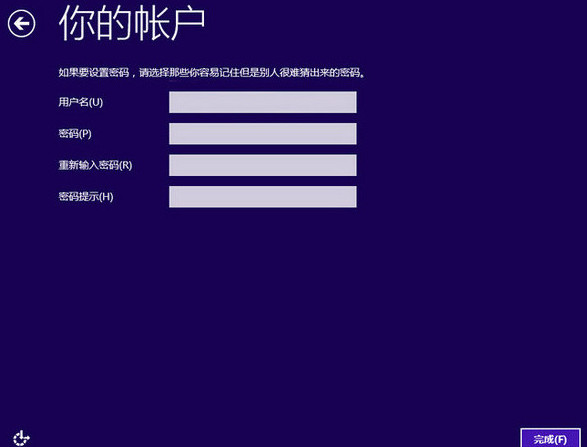
怎么用u盘装系统win7图5
综上所述,以上就是小编为大家介绍的是怎么用u盘装系统win7最简单的方法了,怎么用u盘装系统win7最简单到这里也全部结束了,好了,不知道大家对怎么用u盘装系统win7有没有一定的了解呢?好了,废话不多说了,如果大家喜欢小编的这篇文章就赶紧学习起来吧。