如何重装Windows7系统呢?电脑win7系统一直是人们喜爱的电脑操作系统,但电脑系统遭遇病毒的时候,我们都会进行重装电脑win7系统,这样才能彻底清除电脑病毒,今天小编就告诉你们重装Windows7系统教程。
重装电脑win7系统步骤:(win10一键重装系统)
1、虚拟光驱装win7旗舰版前,电脑上安装虚拟光驱。双击安装文件,如图1所示
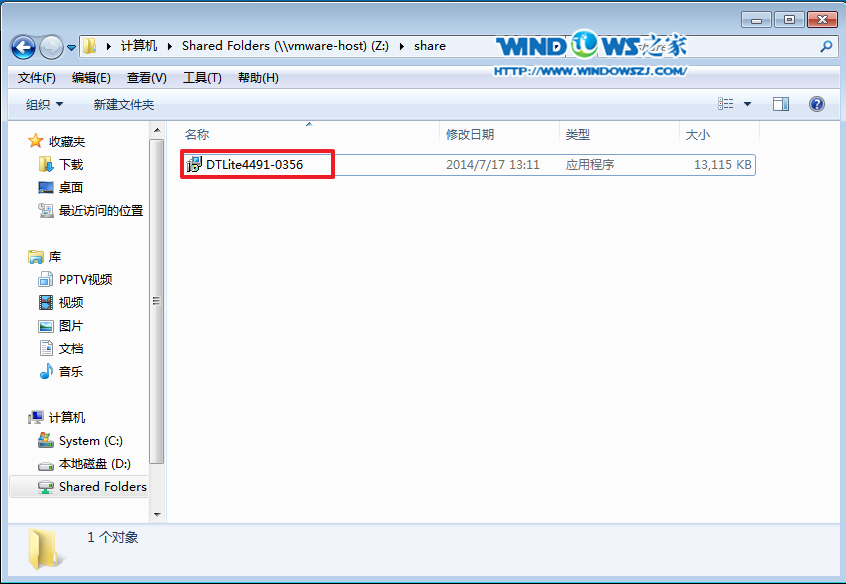
2、语言选择“简体中文”,点击“下一步”,如图2所示
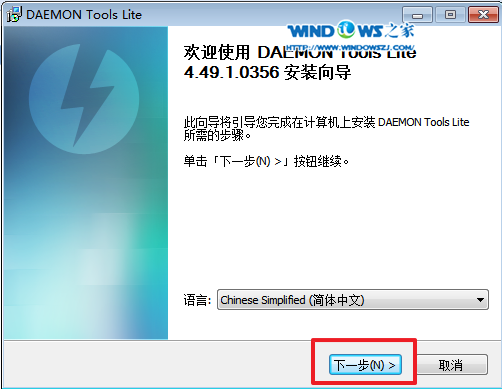
3、选择“我同意”。如图3所示
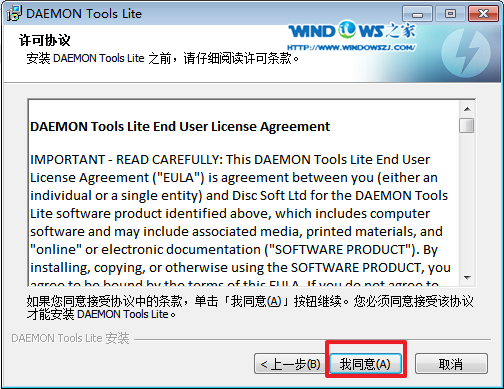
4、选择“免费许可”,点击“下一步”,如图4所示
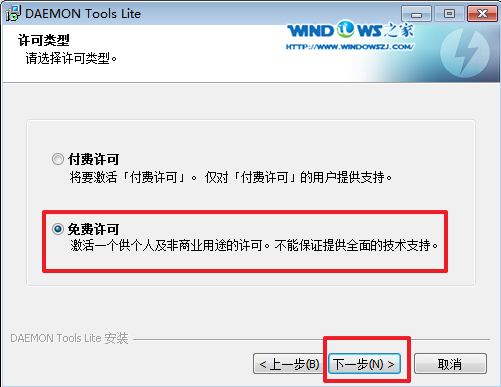
5、选择组件。按自己喜欢的选择。点击“下一步”,如图5所示
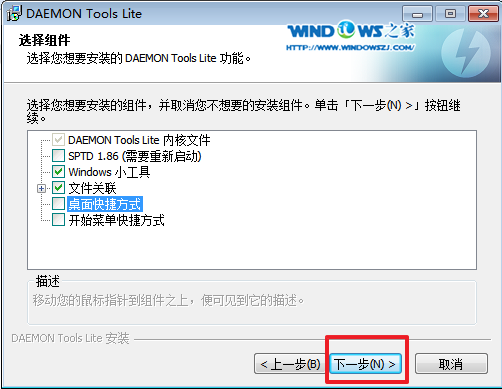
6、选择安装位置,选择浏览,目标文件夹的位置,选择“下一步”(不要安装在C盘),如图6所示
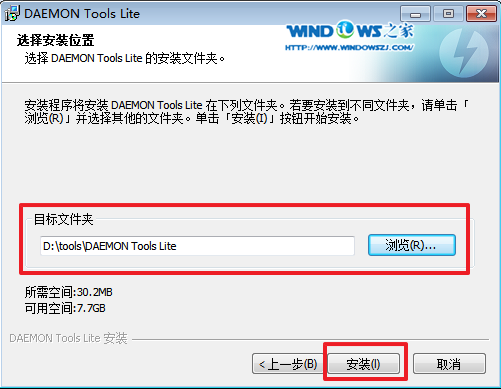
7、安装成功后,会在桌面上看到“DTLite”这个图标,之后双击这个图标。如图7所示
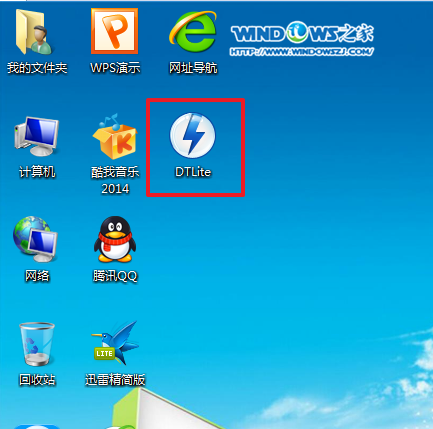
8、选择添加,如图8所示
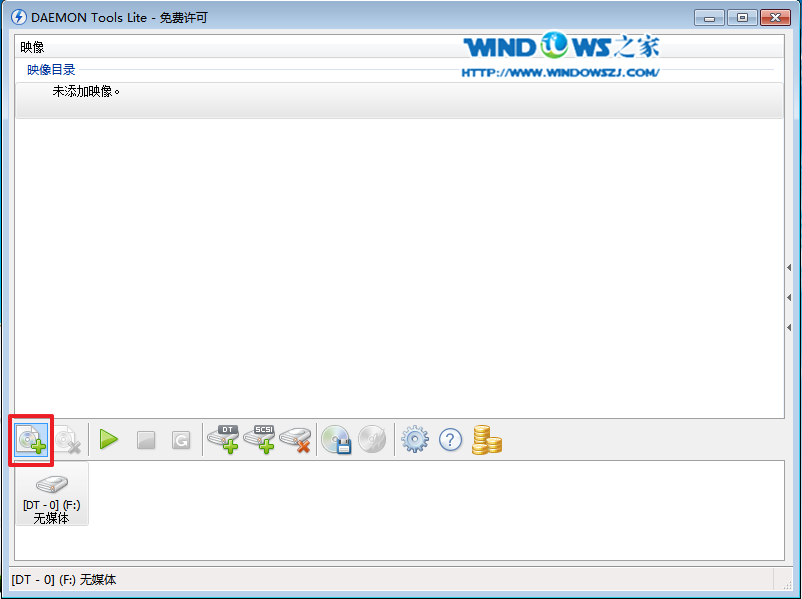
9、选择系统的镜像文件(就是你要装的系统),如图9所示
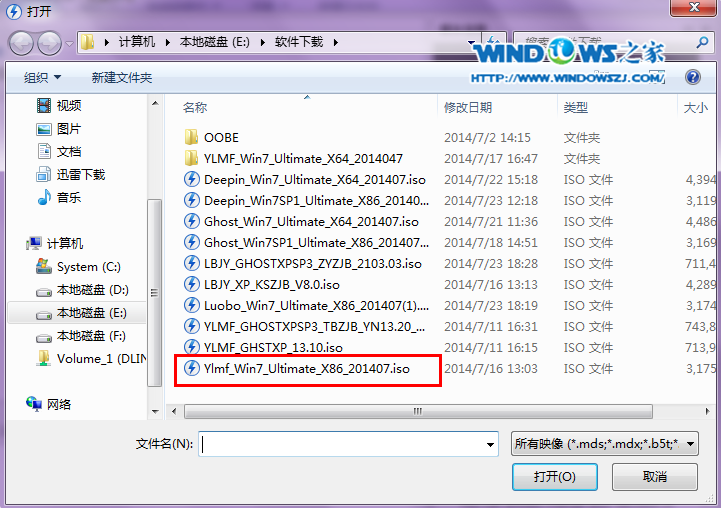
10、在映像目录中,先点击映像文件,再点击“DT添加”,如图10所示
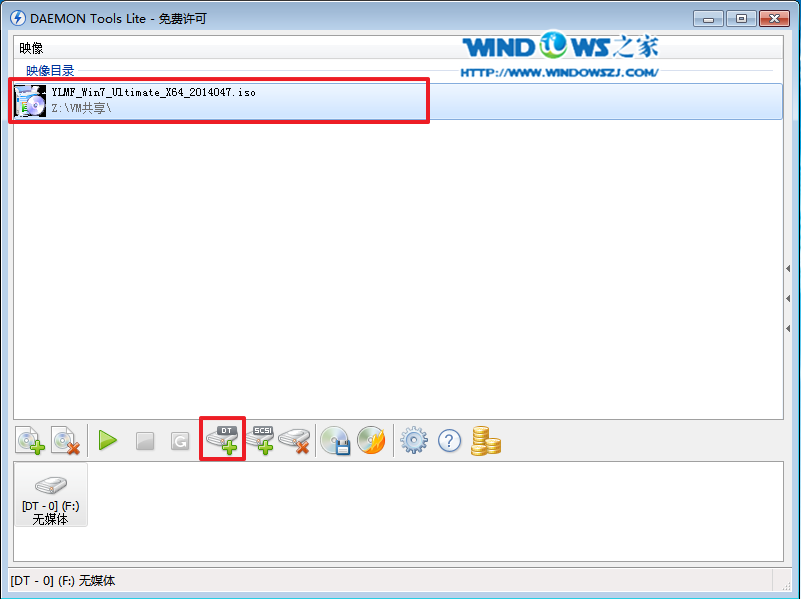
11、选择“镜像文件”,再点击“载入”,如图11所示
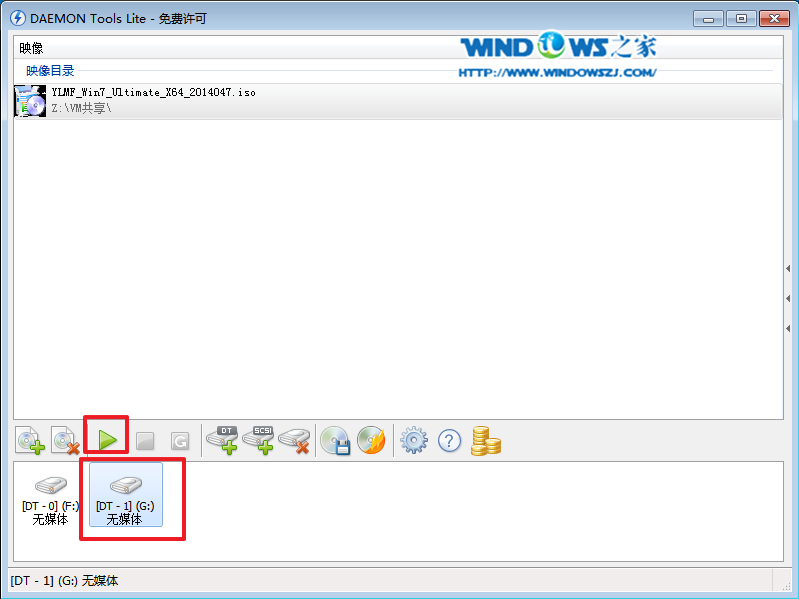
12、之后你就发现,刚刚的“[DT-1](G:)无媒体”,变成了光驱,如图12所示
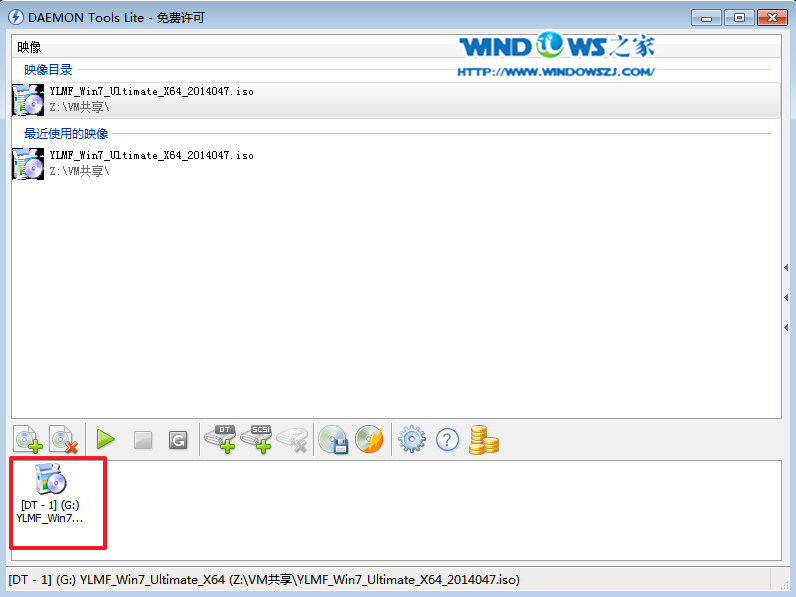
13、双击后,就会弹出“雨林木风Ghost_WIN7SP1X86_旗舰装机版”,选择“安装WIN7SP1X86系统第一硬盘分区”。如图13所示
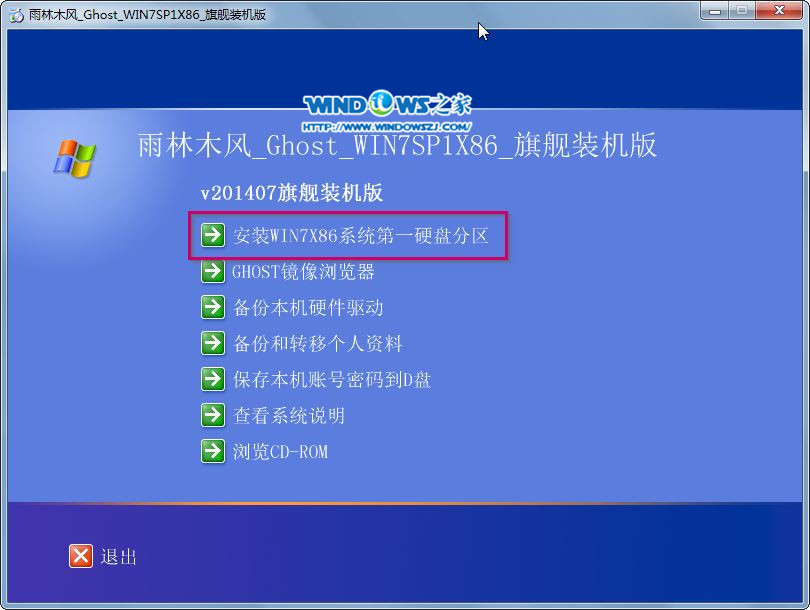
14、点击“安装”,选择映像路径,选择C盘,最后按“确定”。如图14所示

15、选择“是”,立即重启。如图15所示
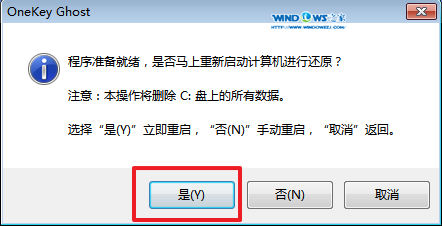
16、之后不需要自己再动手了,它会自动安装。以下是关键的截图,参考一下,如图16、图17、图18所示
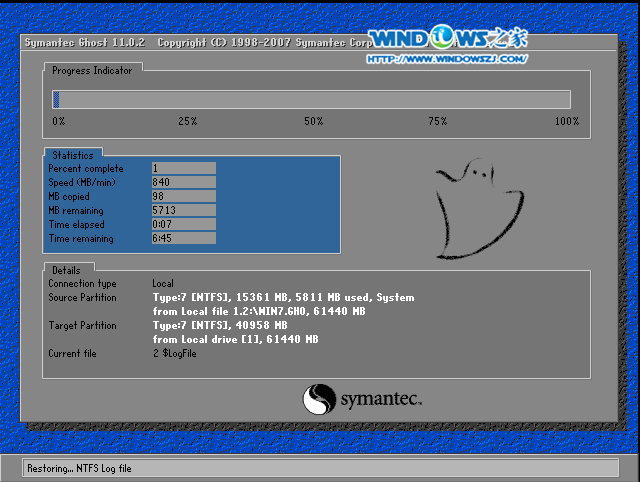
17、重启后系统就安装好了,如图19所示
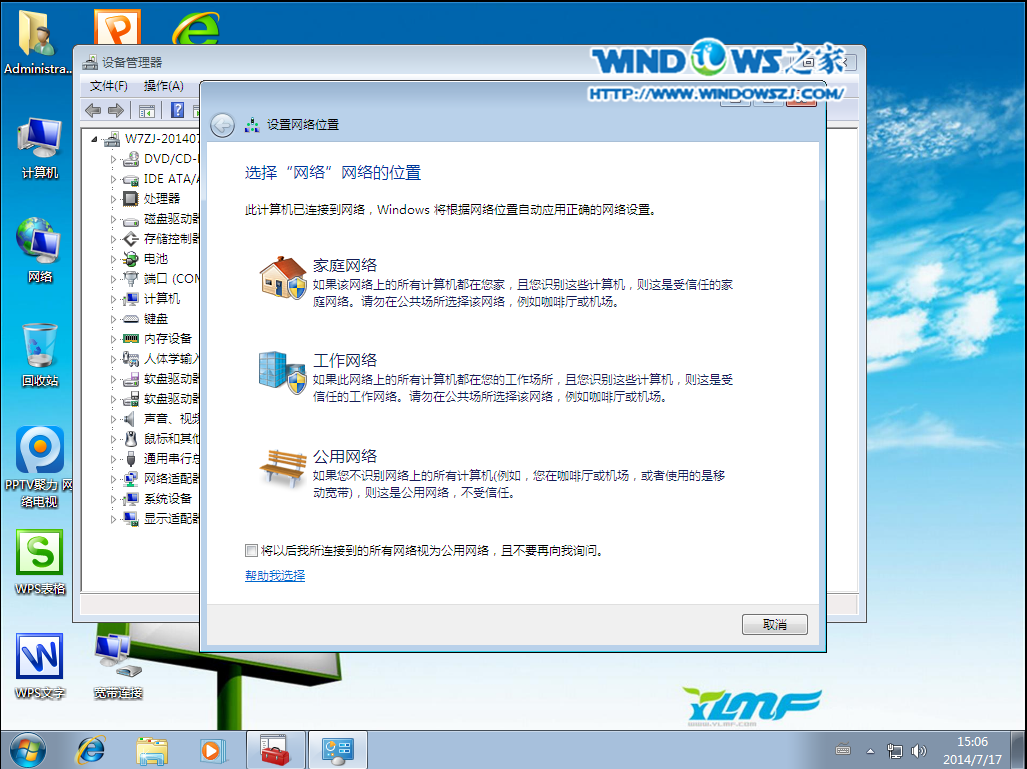
以上就是小编给你们介绍的重装Windows7系统教程,供大家伙参考收藏,说实话小编早就觉得这个重装电脑win7系统的方法很不错了,之所以到现在才分享给大家,正是因为大家一直没有问小编相关的问题,所以小编是巧妇难为无米之炊啊。