微软最新的Windows10已经正式发布,不过,部分用户反映在重装系统教程完成之后发现,Windows10开始菜单打不开,Win10系统下windows键没反应等问题,而且还有不少的用户表示不能找到windows键,接下来小编就为大家介绍Win10系统下windows键没反应的解决方法吧。
Win10系统下windows键没反应的解决方法
1、右键开始按钮,打开控制面板
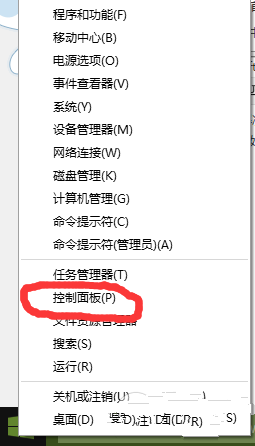
Win10系统下windows键没反应的解决方法图1
2、选择“系统和安全”
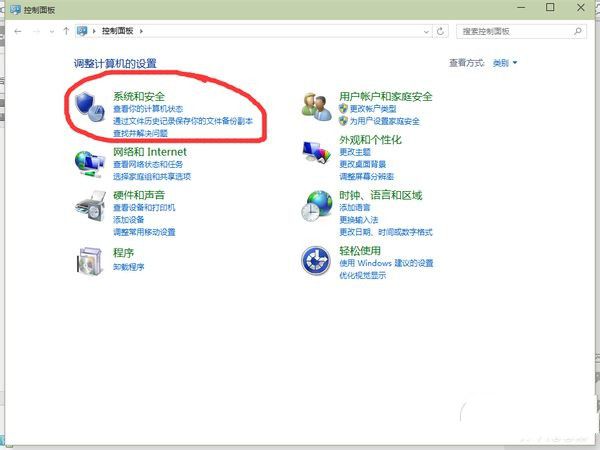
Win10系统下windows键没反应的解决方法图2
3、点击“Add features toWindows 10 Technical ...(获取新版windows更多功能)
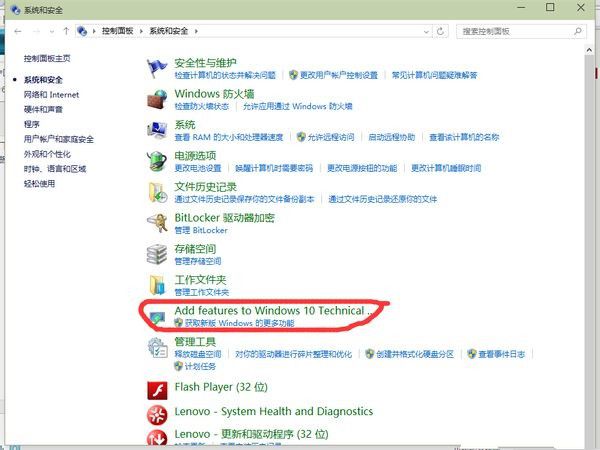
Win10系统下windows键没反应的解决方法图3
4、这时会出现一个页面,“您希望如何开始..” ,有两个选项,选择“我已购买产品密钥”
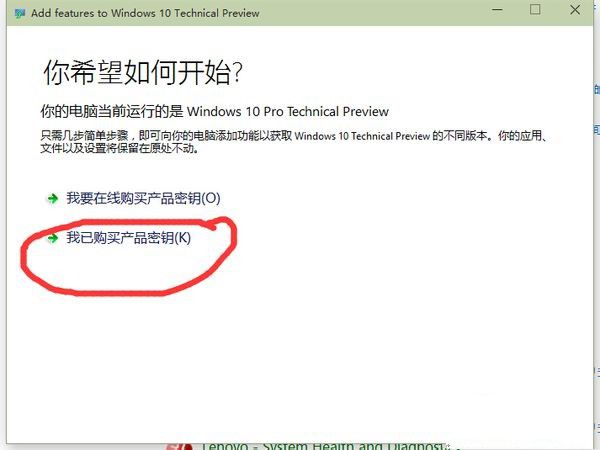
Win10系统下windows键没反应的解决方法图4
5、输入密钥:NKJFK GPHP7 G8C3J P6JXR HQRJR(这个亲测可行,如果不行请网上搜索其他密钥)
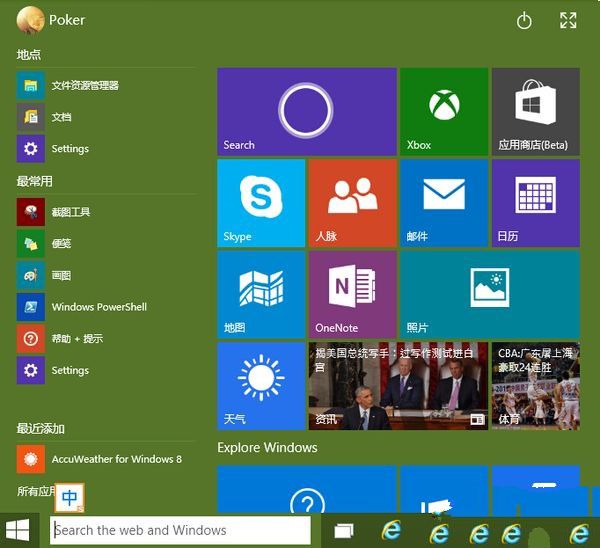
Win10系统下windows键没反应的解决方法图5
6、点击下一步,系统会下载更新,更新完成后会重启,重启过程中会安装更新,等待更新完毕就大功告成了
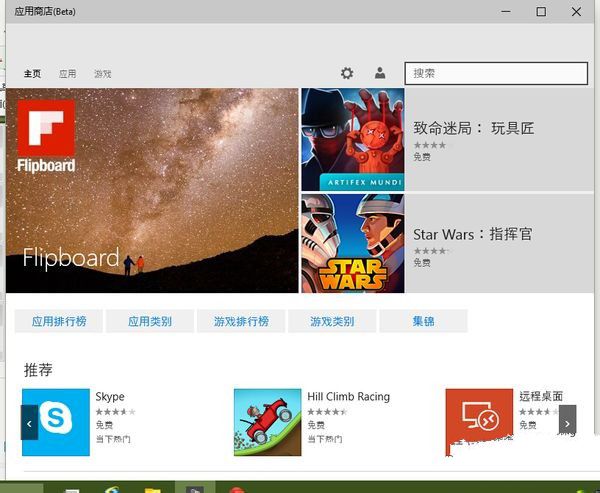
Win10系统下windows键没反应的解决方法图6
Win10没有开始菜单解决办法:
1、在任务栏中点击右键再点击属性
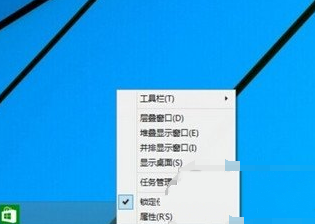
Win10系统下windows键没反应的解决方法图7
2、点击开始菜单,再把"使用开始菜单而非开始屏幕"勾上再点击确定。
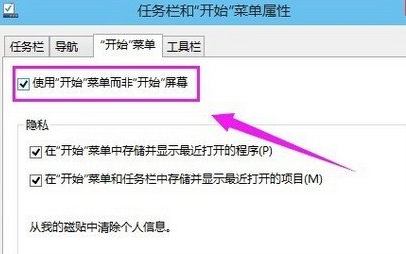
Win10系统下windows键没反应的解决方法图8
3、在更改开始屏幕设备,注销并更改设置。记得要保存好电脑内的资料哦!马上会执行注销的动作。
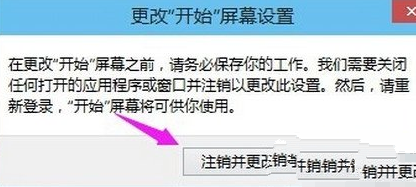
Win10系统下windows键没反应的解决方法图9
4、注销再进入系统就可以看到开始菜单回来
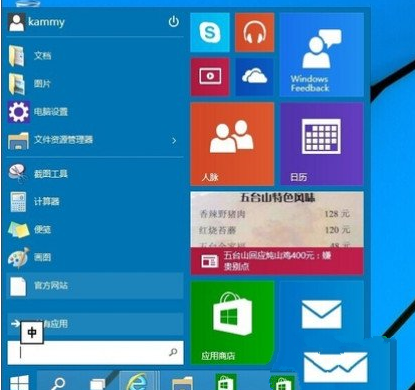
Win10系统下windows键没反应的解决方法图10
以上便是小编为大家介绍的Win10系统下windows键没反应的解决方法了,Win10系统下windows键没反应的解决方法到这里就全部结束了,大家遇到这样的问题就赶紧学习起来吧。