小白u盘启动盘制作工具是目前最新,最火的u盘制作工具,小白u盘启动盘制作工具继续延续大众化,简单化的特点,真正为大家量身定做的好u盘制作工具。尽管小白u盘制作工具使用起来非常简单,但负责任的小编还是为网友们准备了小白u盘启动盘制作工具使用教程。
1.安装打开小白一键U盘装系统主界面(小白U盘工具下载:http://u.xiaobaixitong.com或点击下载),可以在左侧看到本软件的主要功能包括默认模式/ISO模式/本地模式,一般我们以默认模式就好,下图为未插入U盘的提示效果。
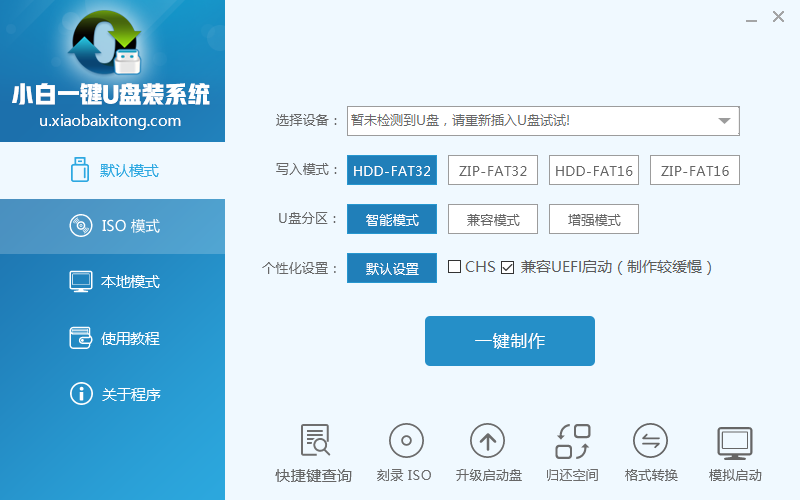
小白u盘启动盘制作工具使用教程图一
插入U盘后设备选择框则读取到你的U盘设备,通过品牌名称以及容量大小可以辨别,如有多个usb存储设备,则可以通过下拉进度选择,避免选错造成数据的丢失。
写入模式/U盘分区/个性化设置默认即可。
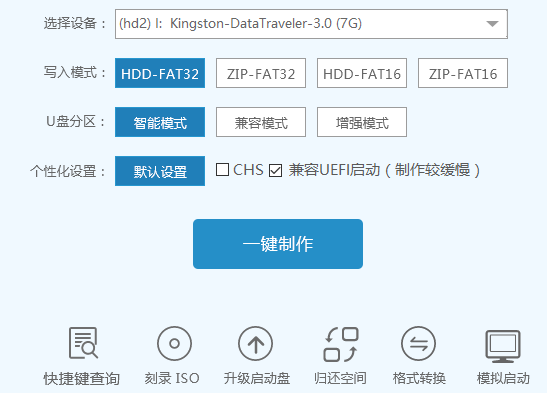
小白u盘启动盘制作工具使用教程图二
其中“兼容UEFI启动”是针对gpt格式主引导的板子,常见于自带的win8/win10系统尤其以笔记本居多,这里推荐大家默认勾选即可,虽然制作的时间会有所加长,请大家耐心等待.......
2.选定设置后,点击“一键制作”按钮,小白U盘制作工具开始将pe写入到usb设备中,出现下图进度界面,推荐选择“确定”,然后下一步
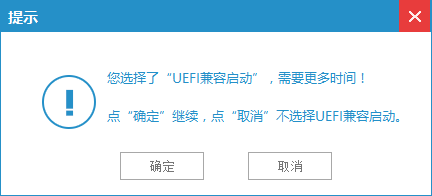
小白u盘启动盘制作工具使用教程图三
再次确定
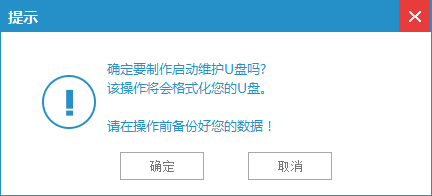
小白u盘启动盘制作工具使用教程图四
写入开始.......
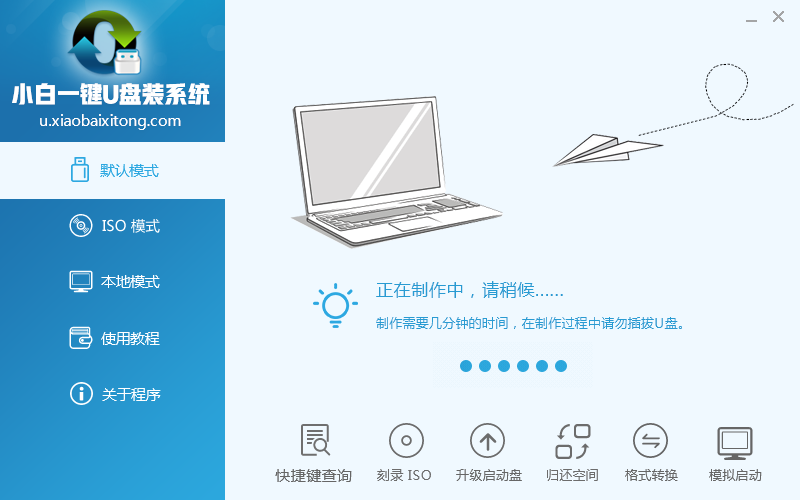
小白u盘启动盘制作工具使用教程让图五
最终制作完成,提示耗时5分58秒,根据个人喜好选择是否启动模拟测试,笔者为了省时省力就直接跳过了!
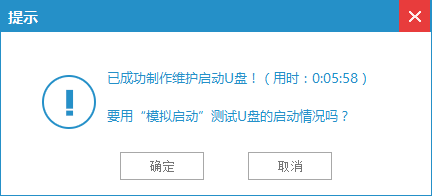
小白u盘启动盘制作工具使用教程图六
到此为了,小白U盘启动工具就制作完成了,可以通过软件上的“快捷键”查询找到相应主板的bios启动热键,然后在主板biso里面设置usb设备为第一启动顺序。
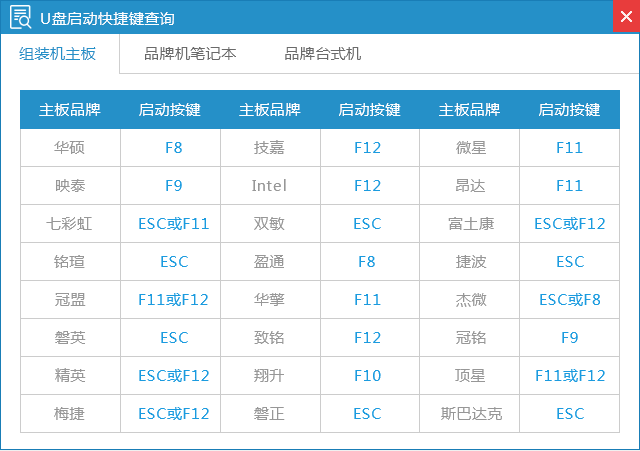
小白u盘启动盘制作工具使用教程图七
3.成功进入U盘启动后出现的界面如下图所示,一般现在大家的电脑都是比较新一点的主板,选择第一项小白系统win8PE即可。
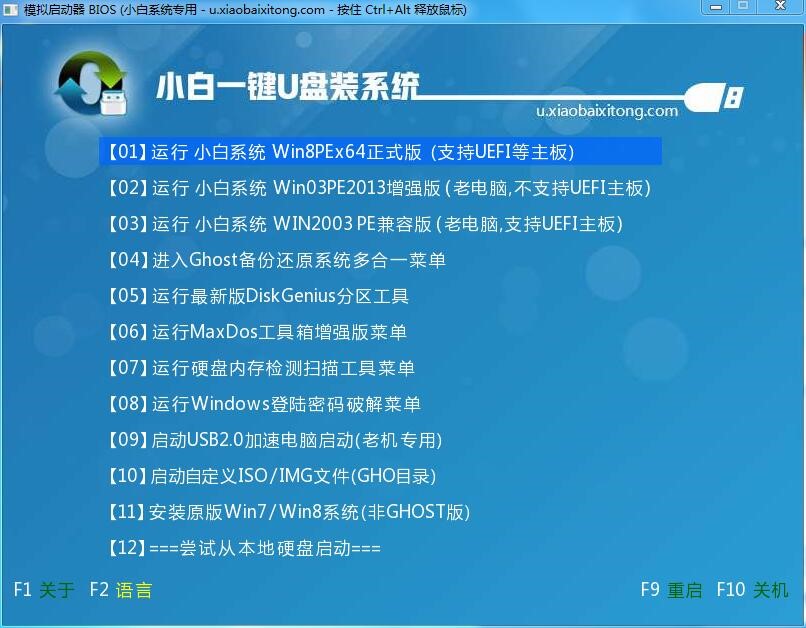
小白u盘启动盘制作工具使用教程图八
4.进入到小白系统pe桌面后,通过加载小白一键备份还原工具,选择系统目标安装盘符(一般都是C盘)以及提前准备的系统文件(支持gho和iso后缀),按照提示步骤下一步即可。

小白u盘启动盘制作工具使用教程图九
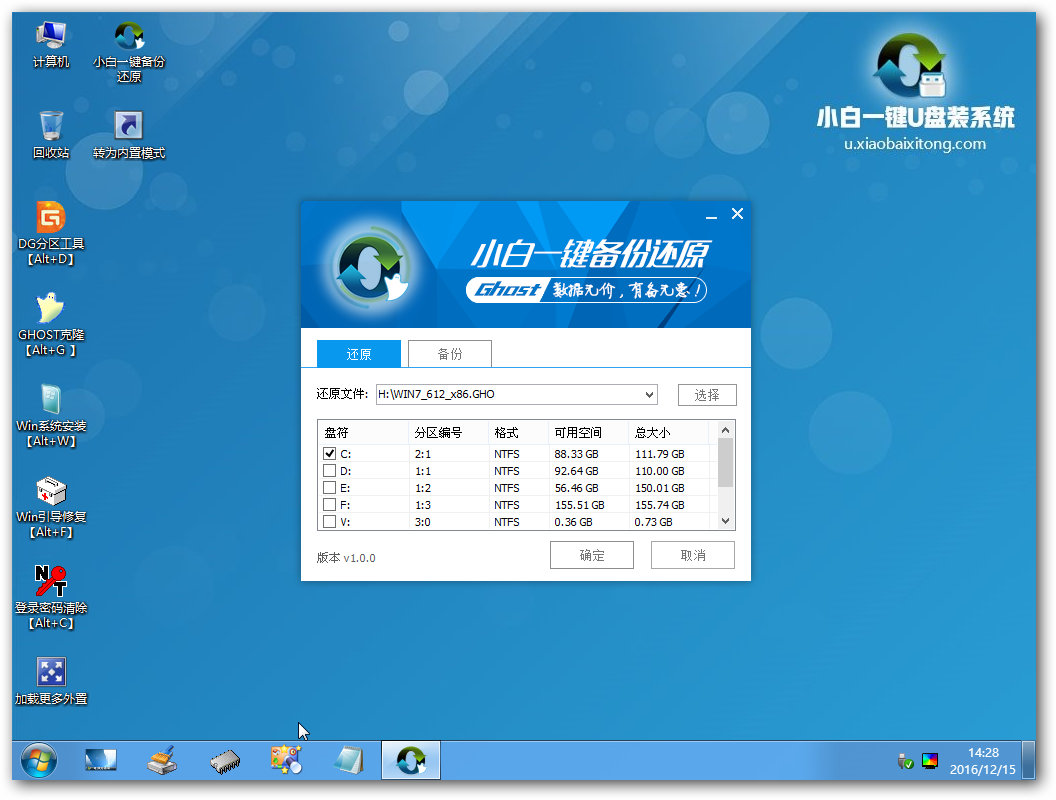
小白u盘启动盘制作工具使用教程图十

小白u盘启动盘制作工具使用教程图十一
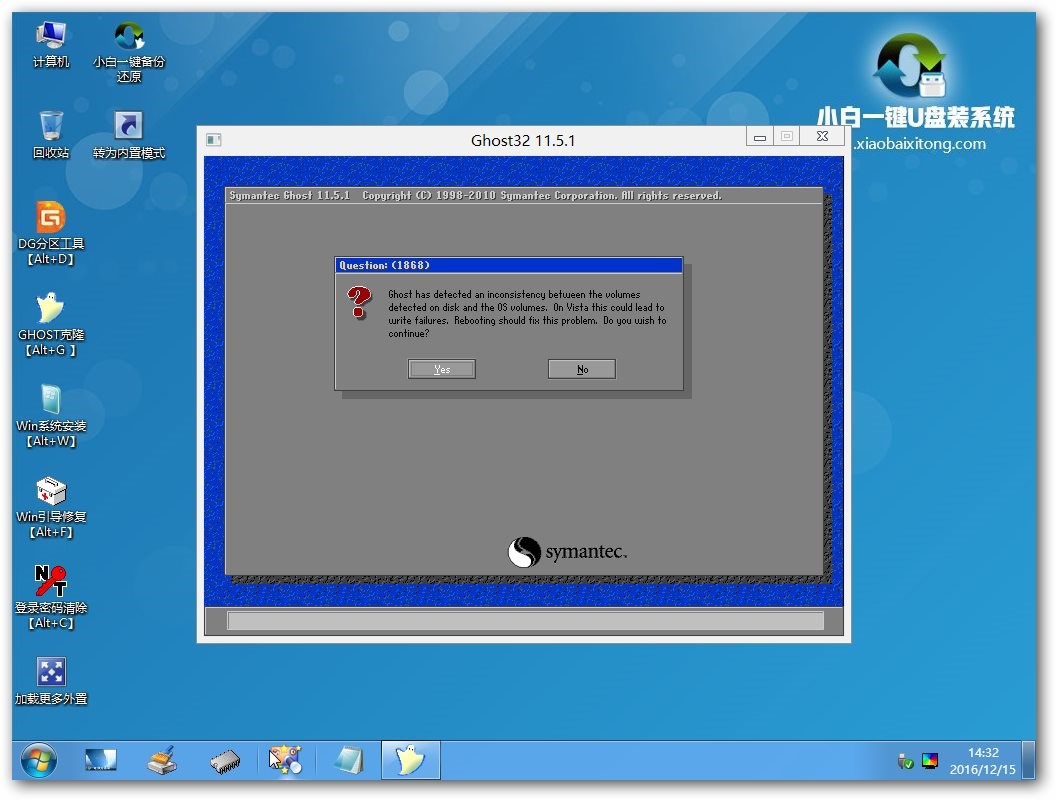
小白u盘启动盘制作工具使用教程图十二
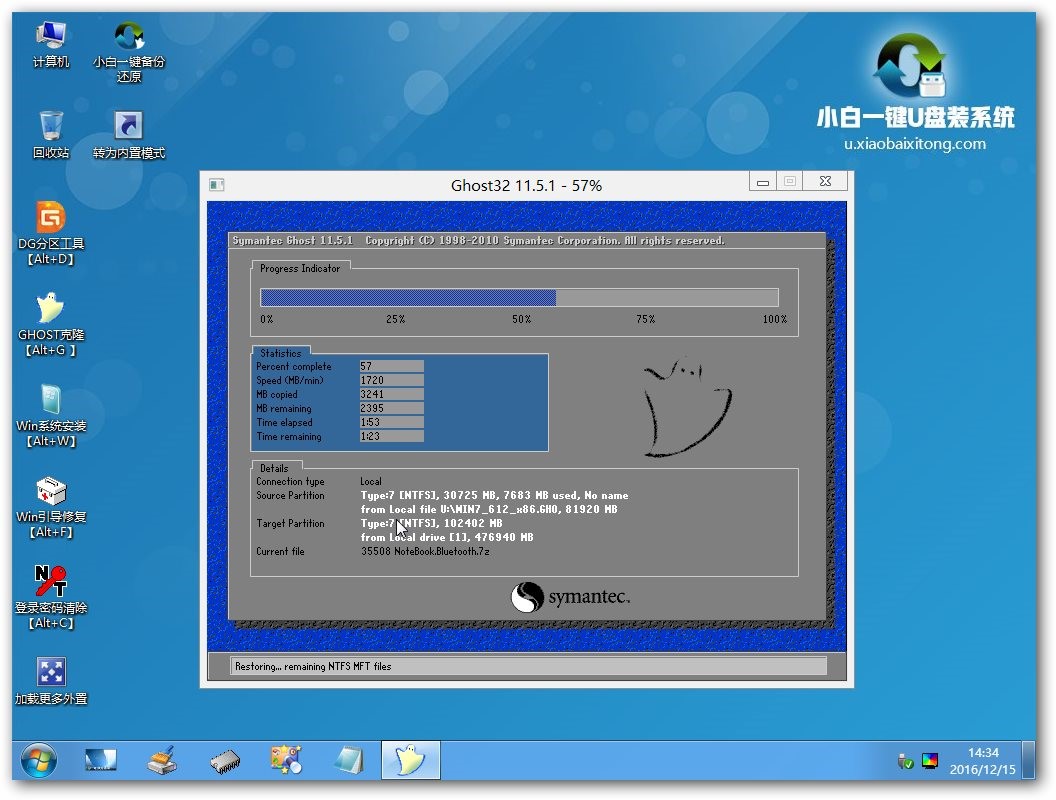
小白u盘启动盘制作工具使用教程图十三
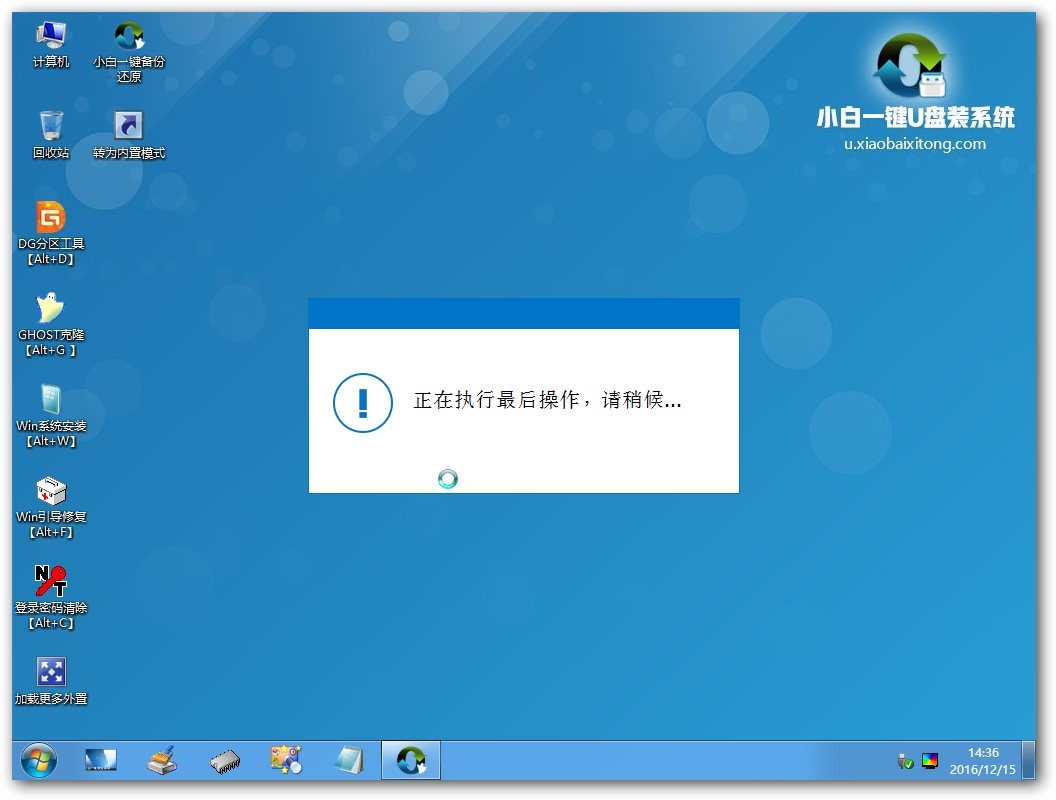
小白u盘启动盘制作工具使用教程图十四
5.接下来电脑会自动重启,并进入常规的系统部署包括系统安装/驱动安装/系统激活等准备,完了之后则成功安装好系统了。
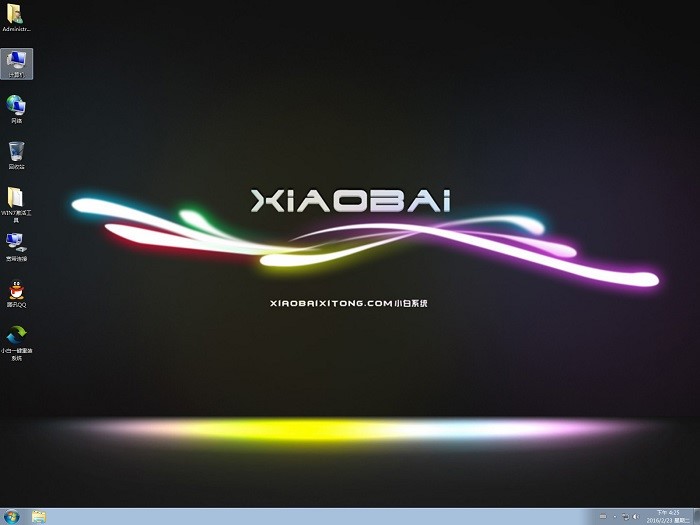
小白u盘启动盘制作工具使用教程图十五
以上的全部内容就是小编为网友们带来的小白u盘启动盘制作工具使用教程,聪明机智的网友们看完上面的教程以后,使用起小白u盘制作工具更如鱼得水。需要安装系统的网友们就不要犹豫了,赶快去下载使用小白u盘制作工具吧。