最近小编收到很多小伙伴的问题,其中最多的就是安装win7系统,他们不知如何操作?今天小编给你们带来超级详细硬盘安装win7系统步骤,win7系统用硬盘安装是非常简单,也是最适合我们的安装电脑系统方法。小编最拿手的就是硬盘装win7系统,那么就让小编告诉你们硬盘安装win7系统步骤。
怎样重装系统win7:
1、一般下载下来的都是ISO格式的镜像,所以将win7安装包解压出来后会有下图的文件。
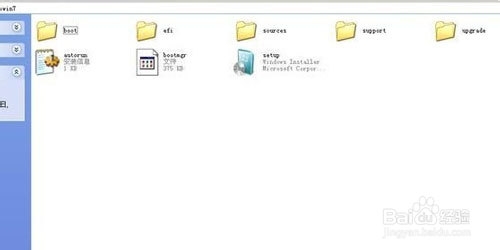
超级详细硬盘安装win7系统步骤图1
2、将这些文件复制到一个非系统盘的根目录下,系统盘大多数都是C盘,根目录就是某个磁盘,如E盘双击后进去的界面。
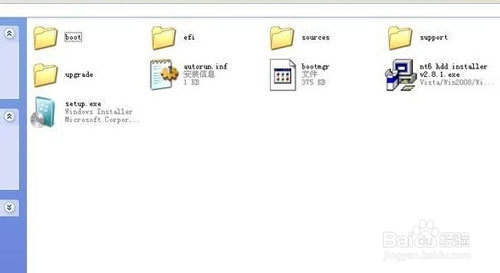
超级详细硬盘安装win7系统步骤图2
3、下载NT6 HDD Installer软件,下载后放到之前存放win7安装文件的盘符的根目录,就是和win7的安装文件放到一起 。

超级详细硬盘安装win7系统步骤图3
4、运行NT6 HDD Installer,会出现下面的窗口,如果您现在的系统是XP可以选择1,如果是vista或者win7选择2,选择后按回车开始安装,1秒钟左右结束,之后就是重启系统了。
5、在启动过程中会出现如下界面,这时选择新出来的nt6 hdd Installer mode 1选项。

超级详细硬盘安装win7系统步骤图4
6、开始安装。
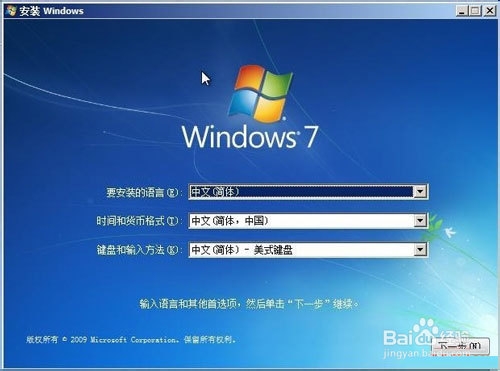
超级详细硬盘安装win7系统步骤图5
7、现在安装。
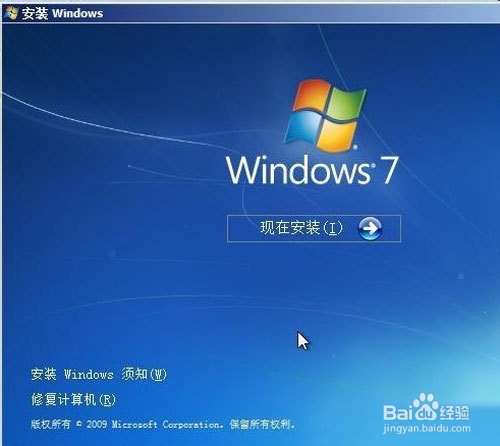
超级详细硬盘安装win7系统步骤图6
8、接受许可条款。
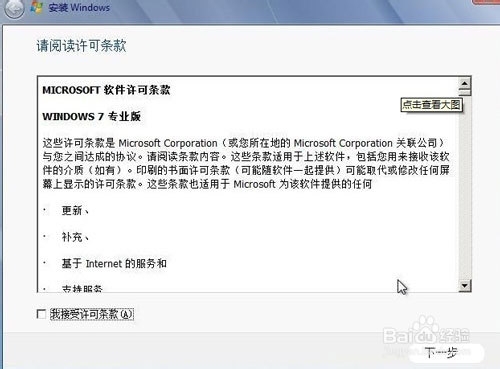
超级详细硬盘安装win7系统步骤图7
9、最好选择自定义安装,选择第一个升级安装会变得非常缓慢。
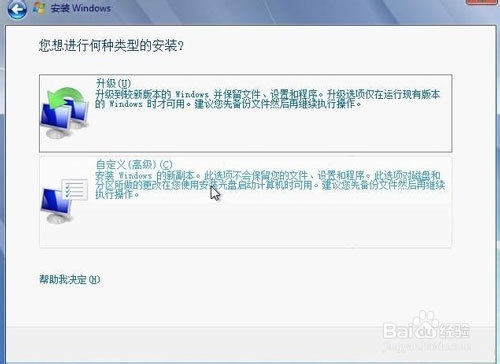
超级详细硬盘安装win7系统步骤图8
10、选择右下角的驱动器选项(高级)如果想安装双系统,可以找一个不是之前系统的盘符安装,如果只想用Win7,就需要格式化之前的系统盘。之后就按照安装提示下一步操作就行了。
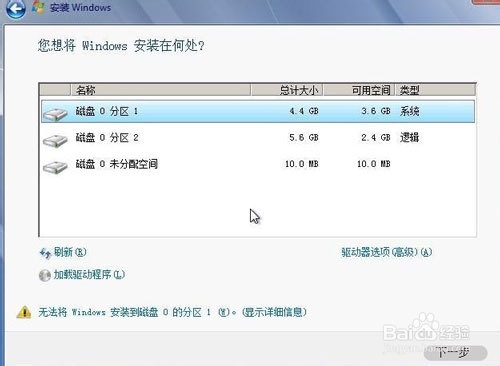
超级详细硬盘安装win7系统步骤图9
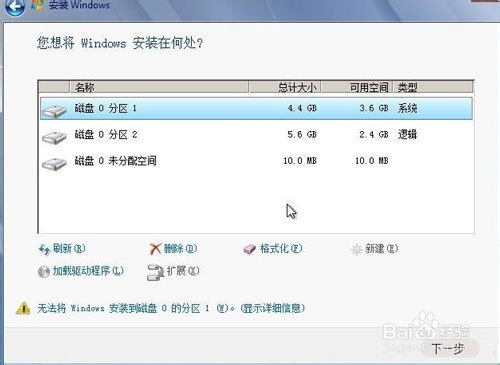
超级详细硬盘安装win7系统步骤图10
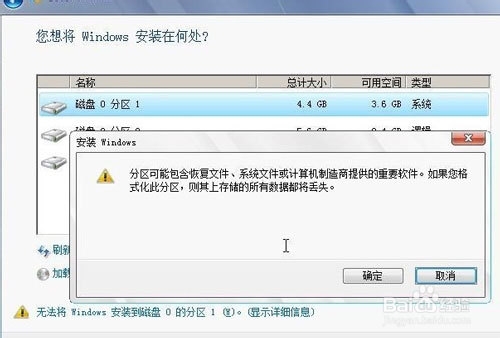
超级详细硬盘安装win7系统步骤图11
综上所述,这就是小编给你们介绍的超级详细硬盘安装win7系统步骤了,这是小编苦苦求一个大神要到的win7系统使用硬盘安装的方法,你们要好好的学习,我们什么马屁都说了,看我对你们多好!