想知道如何用台式电脑U盘重装系统吗?台式电脑U盘重装系统可是时下非常流行的一种安装方式哦,u盘不断被普及,台式电脑U盘重装系统方便日常生活中携带,但凡有闲余的u盘便可以学习如何用台式电脑U盘重装系统。那么下面一起来看看台式电脑U盘步骤吧!
文章推荐:一键重装系统教程
准备工作:
8G或以上空u盘一个
下载小白u盘启动盘制作工具:http://www.xiaobaixitong.com/
下载windows系统镜像文件:http://www.958358.com/
u盘重装系统步骤:
1,首先使用小白u盘启动盘制作工具进行制作启动盘,制作启动盘的方法相对来说也是比较简单的,只要按照上面的提示点击“一键制作u盘启动盘”就可以了。
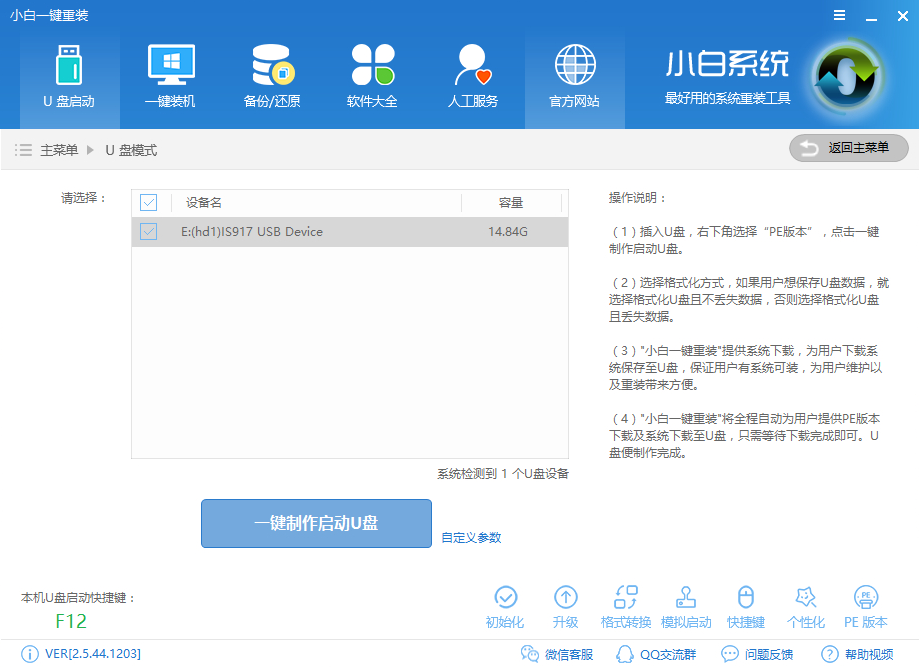
2,重启电脑按“一键U盘启动快捷键”选择U盘启动,不同主板按键可能不同但无非都是(F12、F11、Del、ESC等)几个,可以一一尝试。
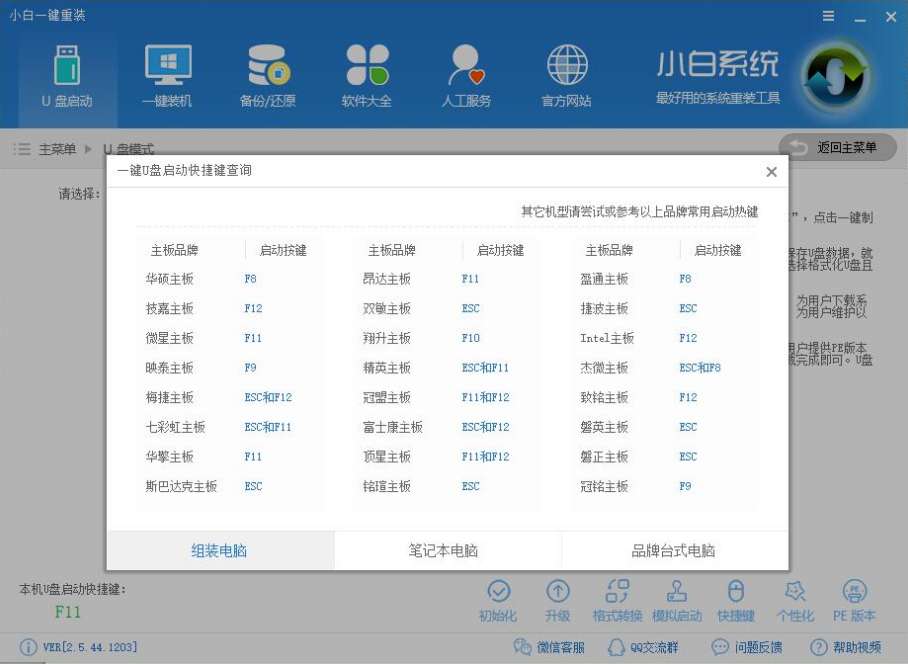
3,进入PE选择界面后,移动光标选择“windows/PERamOS(新机型)”进入PE系统桌面。
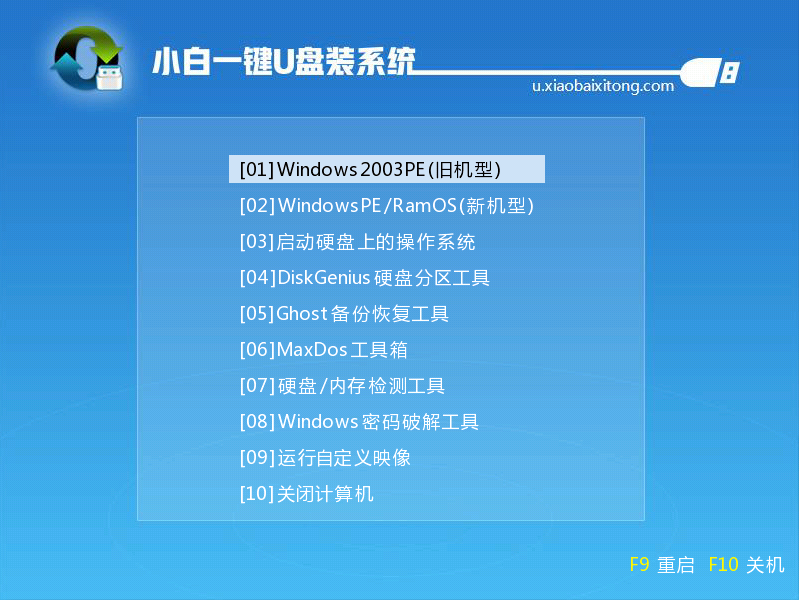
4,.进入到PE系统桌面后会自动弹出PE装机工具,这里勾选需要装的操作系统,目标分区选择你的系统盘(一般为C盘),之后点击安装系统。
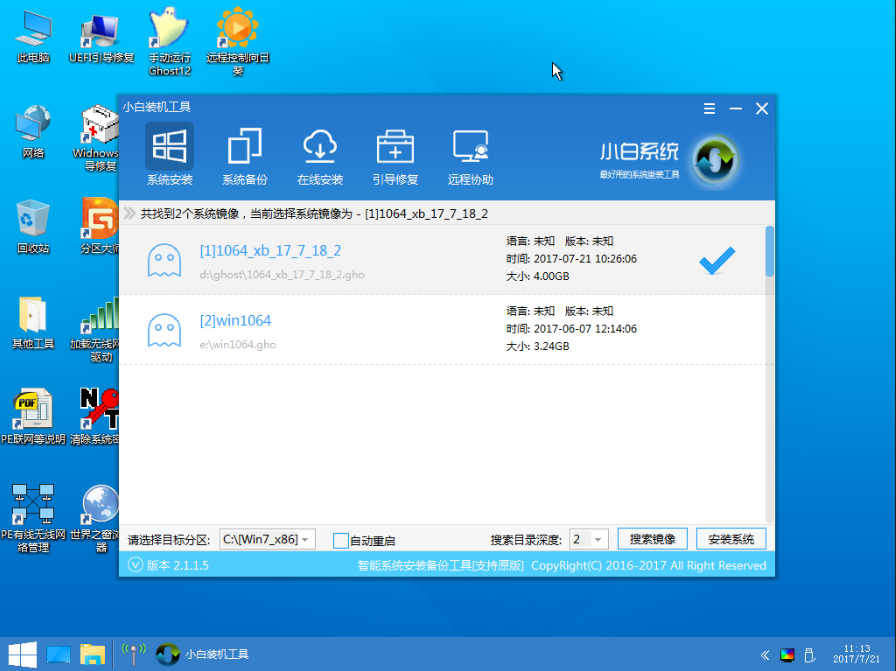
5,下面的步骤都是全自动完成的了,直到进入的新的系统的桌面安装即完成,过程中我们只需要耐心等待。
如何用台式电脑U盘重装系统的全部内容介绍到此就结束了,只要你按照上面的台式电脑U盘重装系统步骤一步一步去操作的话,你的台式电脑U盘安装就完成了。台式电脑U盘重装系统带来好处是,装系统的速度又快又好,又方便又有效,你还不赶紧试试!