微软公司已经宣布对windows xp系统停止更新,所以网友们基本都在使用windows7系统。一瞬间win7 32硬盘安装版安装教程成为了最炙手可热的教程。小编早就预料到网友们都需要win7 32的硬盘安装版安装教程,所以早就把win7 32的硬盘安装版安装教程给小伙伴准备好了。
步骤1、下载满足自身计算机的win7系统到硬盘的非系统安装盘内(系统安装盘就是windows系统的安装目录的盘);
步骤2、右键点击下载的ISO文件,并使用压缩软件进行解压;(如图1 所示)
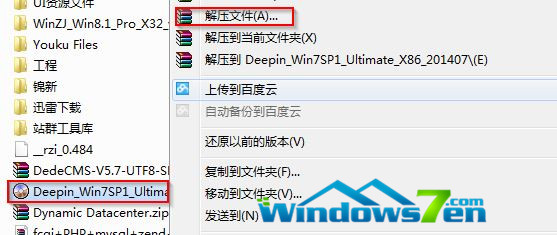
win7 32硬盘安装版安装教程图 1
步骤3、打开解压好的ISO文件;
步骤4、点击“setup.exe”,弹出安装界面;
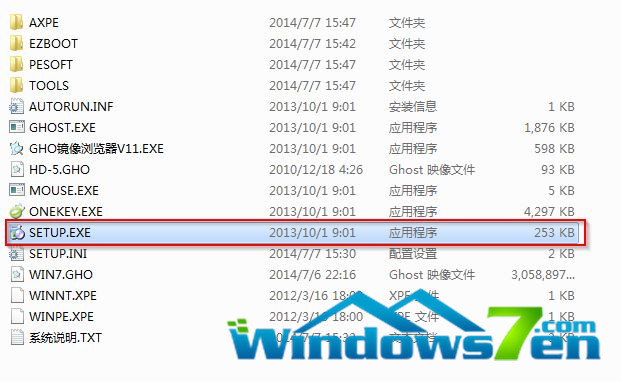
win7 32硬盘安装版安装教程图 2
步骤5、点击安装win7到第一个硬盘分区,会弹出onekey ghost的安装界面(注意这里可以选择安装到其它盘符,不过一般都是安装到C盘),点击确定;(如图3、图4所示)
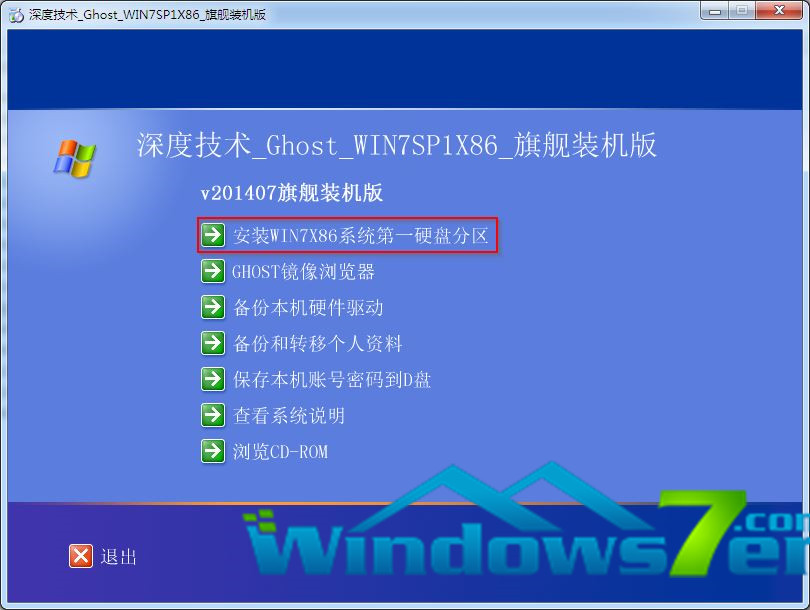
win7 32硬盘安装版安装教程图 3

win7 32硬盘安装版安装教程图 4
步骤6、等待计算机重启并自动安装win7系统,喜欢windows xp系统的网友可以阅读一键安装xp系统教程喔!
以上的全部内容就是小编为网友们带来的win7 32的硬盘安装版安装教程了,相信这么简单好用的硬盘安装版windows7 32位系统教程网友们会非常喜欢。如果不喜欢使用yp安装系统的话,那小编就推荐网友们去下载使用小白一键重装系统软件,小白一键重装系统软件安装windows7系统非常快。