我们如何在uefi重装系统呢?uefi是相对于传统bios来说的一种新模式,平常对uefi了解比较少的话,自然对uefi模式装系统不清楚了。uefi重装系统需要满足特定的要求才能进行操作系统。那么就一起来看看uefi模式装系统需要满足什么情况以及如何在uefi重装系统吧!
首先uefi只支持系统下载64位操作系统,32位是不支持的,但是大家要相信64位操作系统是未来的趋势,别问我为什么,因为内存越来越便宜了,现在新装的电脑大部分都是4G以上的了(4G相对于2G才贵几十块钱)。
其次你的主板bios必须支持uefi,那我要怎么看我的bios支不支持uefi呢?其实很简单,在你电脑启动后紧接着按“f2”或者“del”(大部分都是这两种),至于具体是按“f2”还是“del”?
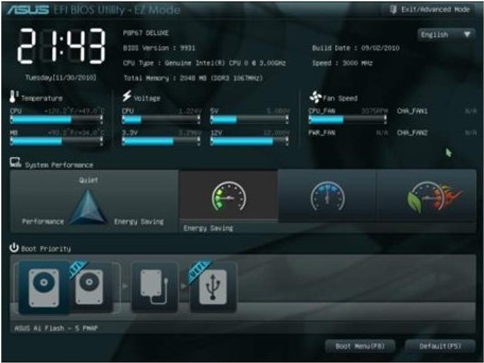
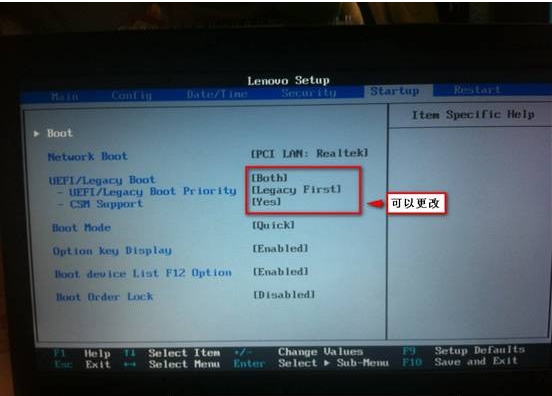
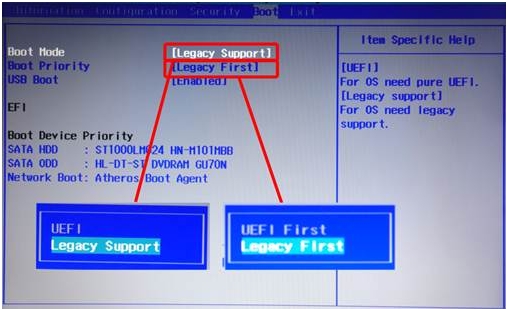
上面这几张图分别是不同品牌电脑进入bios后的画面,大家可以看到相关uefi的设置选项,这里有几个英文单词,”legacy“是“传统“的意思指的是旧版bios,如果想在uefi下安装操作系统,那么必须选择uefi或者uefi first选项。
那么既然确定了以上两大前提,
一:我安装的是64位系统而不是32位;
二:主板必须支持uefi。那就可以继续往下走。
首先得准备几个工具,俗话说工欲善其事,必先利其器。我们要准备的工具有:
1,原版的windows8x64位或者8.1x64位的镜像文件(因为此文件太大,上传不上来,可以自行百度一下,个人推荐大家去it之家下载)。
2,U盘一个(最好8G及以上)。
3,EFI SHELL x64(此文件解压后得到shell.efi文件和apps文件夹)文件以及bootmmgfw.efi文件。
接下来,将下载完成的win8镜像文件、bootmgfw.efi文件、shell.efi和apps文件夹都解压到U盘的根目录下(忘了说了,U盘必须是fat32文件系统啊!),参考下图。
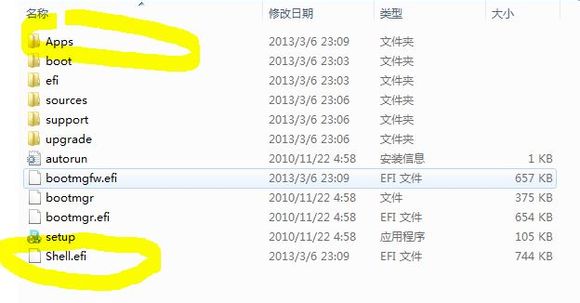
到此80%的工作都完成了,离成功只有一步之遥了。
接着按照这个顺序:1,插上U盘-》2,开启电脑-》3,进入bios-》4,开启uefi-》5,选择U盘为第一启动项-》6,F10保存退出。
最后你会看到一个不一样的画面(图片是其他网友截的,我装的过程没截到图,大家可以参考一下)
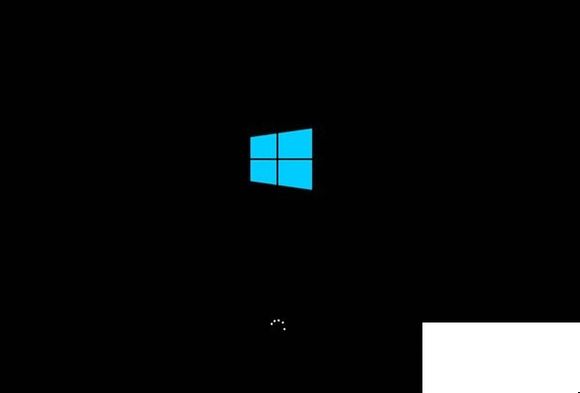
选择中国、中文、微软拼音
现在安装
关于安装密钥也就是序列号,大家可以百度去搜索,根据你下载的windows镜像文件版本的不同,密钥也不同,密钥网上很多的。
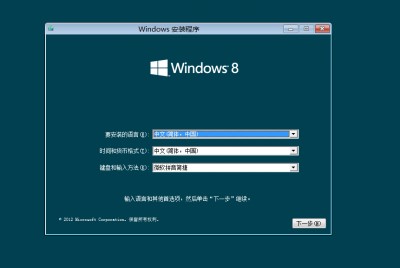
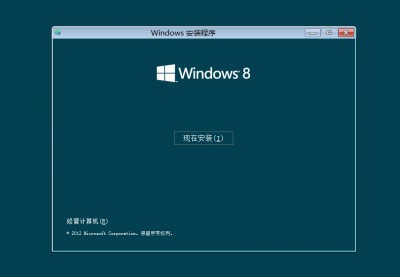
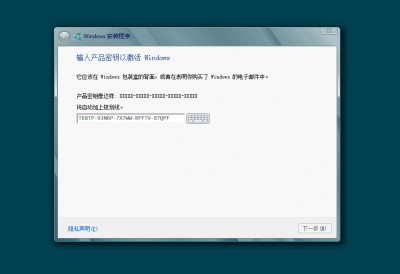
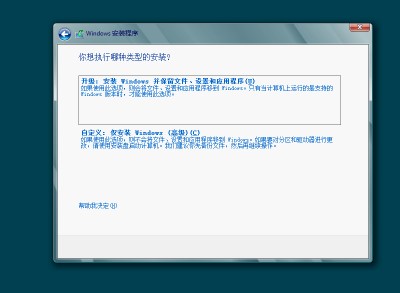
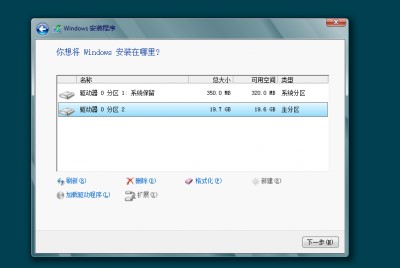
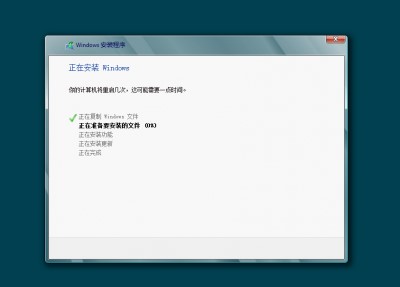
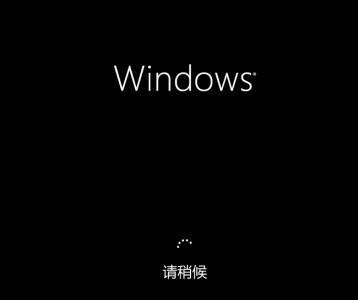
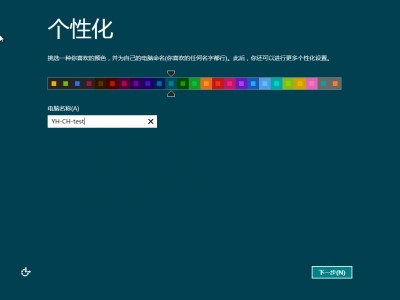
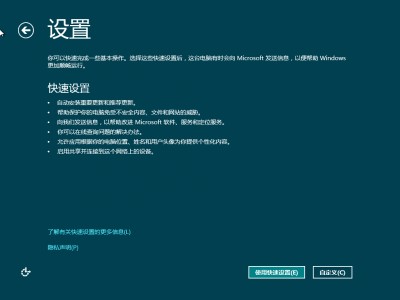
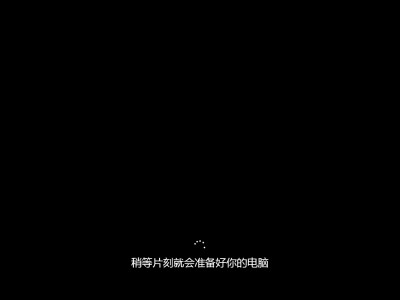
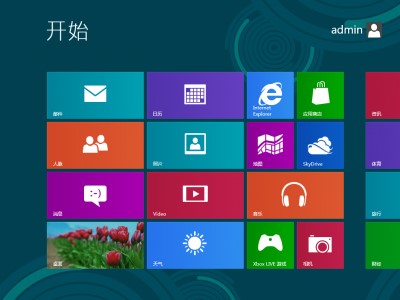
如上所述便是相关如何在uefi重装系统的全部文章内容了,按照开头所说的那样,uefi模式装系统满足了开头所说的两个前提的话,接下来就能进行uefi重装系统了,现在你知道如何在uefi重装系统了吧!学习了uefi模式装系统,你学会了uefi重装系统了吗?