win 10系统卸载软件的方法是非常简单的,因为win10软件卸载可是让很多电脑新手都头疼啊。如果无法学会win10软件卸载的方法,我们就会面临内存不足的情况了!下面小编就给大家带来win 10系统卸载软件图文教程吧!
首先,在win10系统桌面上,找到这台计算机图标,右击,单击“属性”。如下图。或者直接按下键盘的快捷键WINDOWS键+PauseBreak键。打开系统属性。
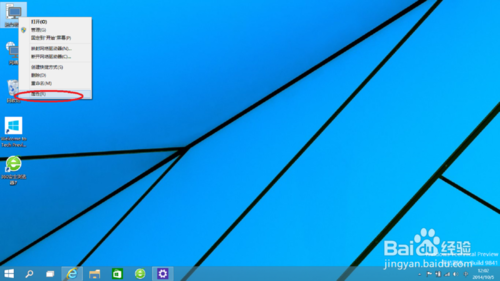
win 10系统卸载软件图文教程图1
在打开的系统属性的窗口,点击左上角的“控制面板”窗口。如下图。要快速打开win10系统“控制面板”,还可以在开始菜单的搜索框中输入”contrl panel“点击搜索即可。
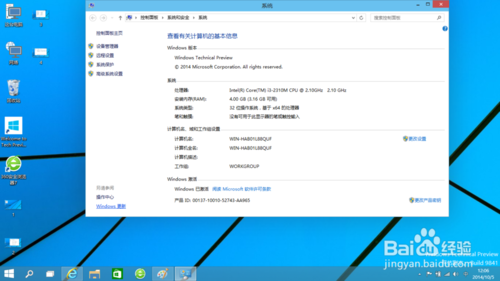
win 10系统卸载软件图文教程图2
在打开的控制面板窗口,点击左下角的”程序 “下面的”卸载程序“。如下图。要快速打开卸载程序软件窗口,可以在win10开始菜单的搜索框中输入”appwiz.cpl“点击搜索。
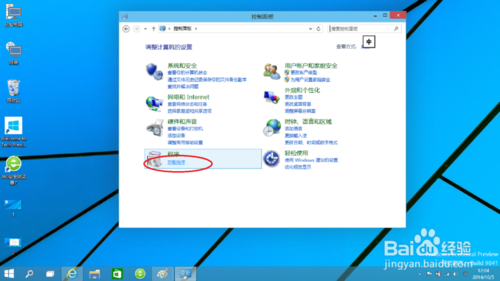
win 10系统卸载软件图文教程图3
在卸载程序窗口,找到你需要卸载的程序软件,比如360安全卫士,在上面右击--卸载,单击卸载即可。猜你喜欢:win10安装教程。
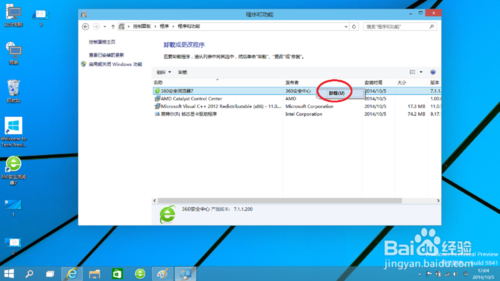
win 10系统卸载软件图文教程图4
上述就是win 10系统卸载软件图文教程了,不知道大家看完之后有没有更加了解这款系统的软件卸载方法呢?经过小编的介绍之后,大家肯定都已经了解了win10软件卸载的方法,在这里小编就不多说什么了,大家赶紧去尝试一下吧!