一键重装系统win764位教程是怎样的?一键重装系统win764位是最近网友们咨询频率最多的问题,为了帮助更多的网友的win764位都能一键重装系统,小编决定把最详细好用的一键重装系统win764位教程提供给大家,有兴趣了解的朋友们,记得观看教程哦!
win7安装教程前提使用须知
1、关闭所有杀毒软件(360杀毒&安全卫士、QQ管家、金山毒霸等)以及系统防火墙。系统上的所有安全措施都是导致系统镜像无法写入,导致系统安装失败甚至崩溃;
2、建议先下载好驱动精灵万能网卡版软件以及所需安装系统的相应激活工具,预防系统重装后个别机型无法连接网络以及系统未激活可手动处理(软件直接解决,很简单);
3、小白官方不提倡xp和win7用户选择安装win8或win10系统,一方面很多用户反映8以及10不好用,同时这样升级系统的话有安装失败的风险,因为xp/win7的是MBR格式主引导,win8/win10是GPT格式主引导;
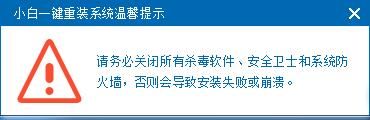
使用教程
1、等下小白系统官网下载好小白系统重装软件后打开,待其自动检测好电脑系统环境后出现如下图“选择系统”按钮点击进入;
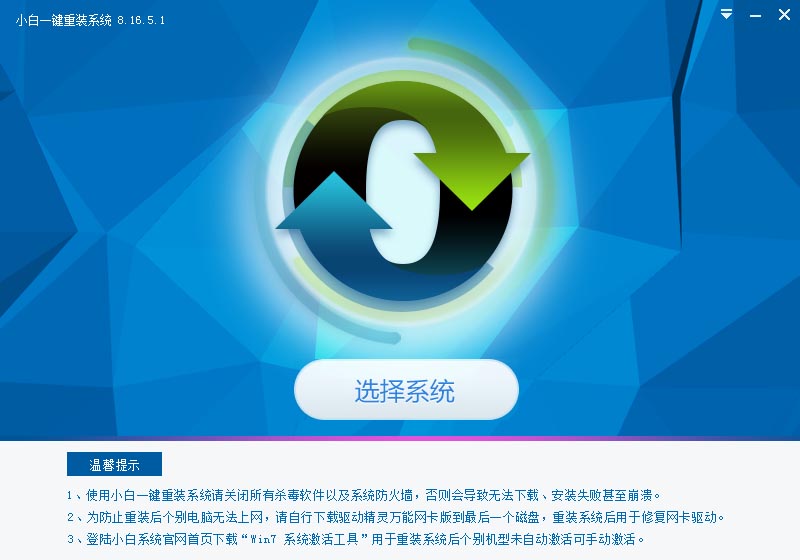
2、出现系统列表后,这里左上角会提示最适宜你电脑配置的系统,如你有其它个人的装机需要也可以根据自己的需求选择列表上的任意一款系统,点击“立即安装”进入下一步;
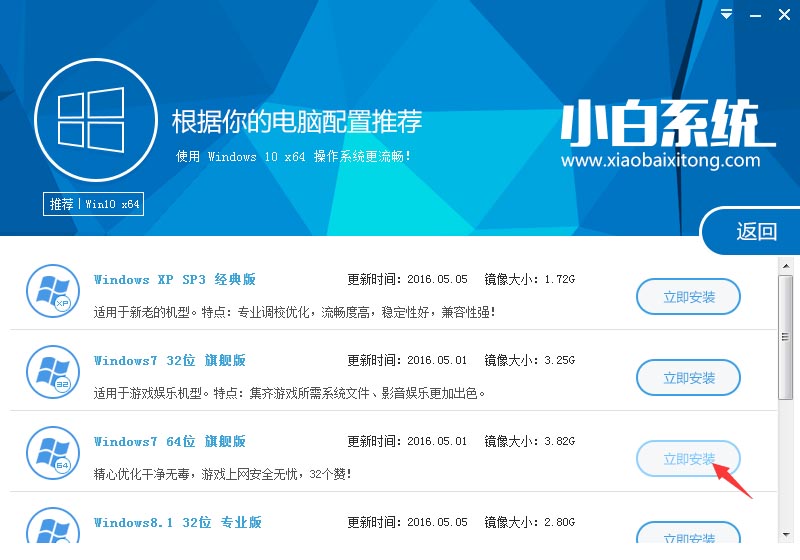
如果打开列表出现如下图显示锁定状态只允许部分win10系统等可安装的情况,说明你的电脑是UEFI+GPT格式只能安装win10系统,如需要安装xp/win764位则自行改用装机吧U盘工具进入PE下格式化C盘并重建主引导记录为MBR格式后再安装;
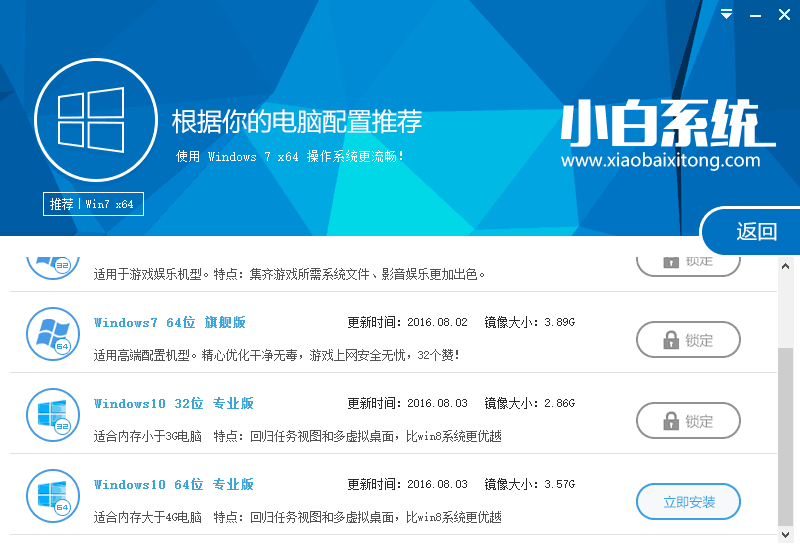
3、然后接下来就是系统文件下载环节,小白系统内置高速下载引擎,下载速度可以直接和用户的实际带宽挂钩,即带宽多大小白速度就有多少;
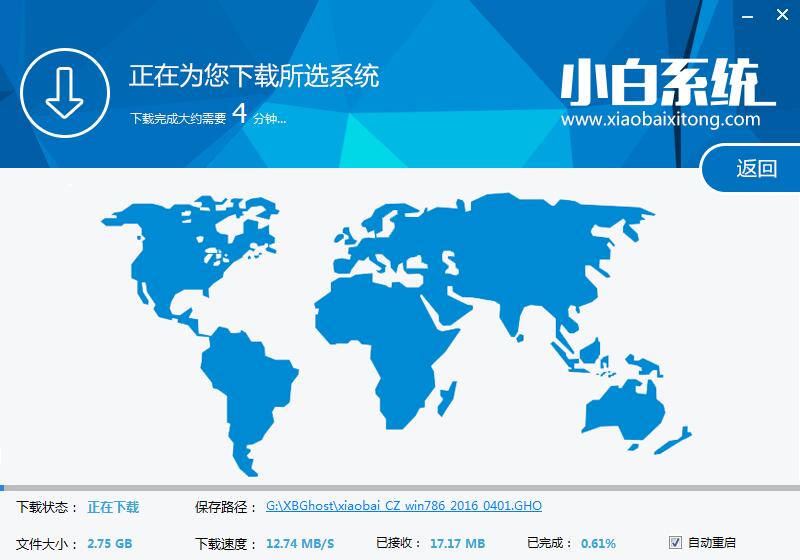
4、待小白系统下载正常后将弹出关于软件信息以及C盘文件的备份,没有特殊情况的话大家按照默认勾选让它自动备份好就行了
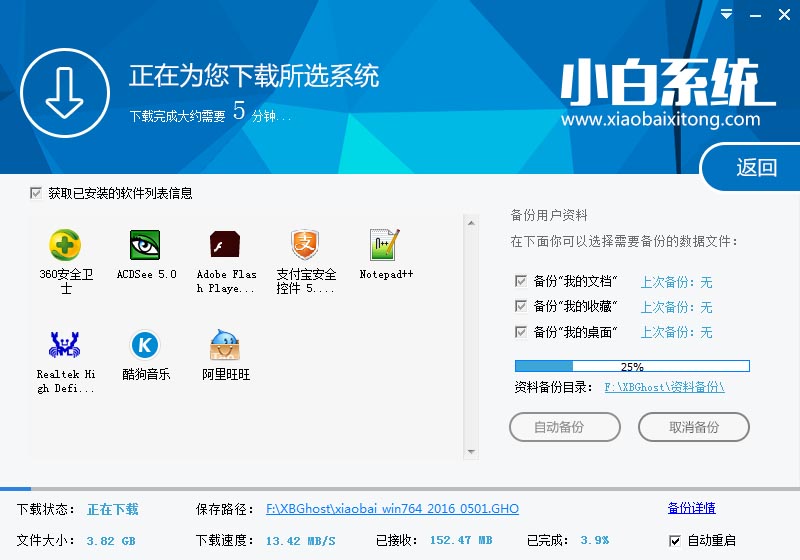
软件左下角有个关于“自动重启”的勾选按钮,默认勾上的话下载完成后自动重启安装,去掉勾选则下载完成后用户手动重启安装。
5、系统文件下载完毕后弹出如下图的倒计时重启界面,点击“立即重启”则可以立即重启安装系统,接下来的操作无需且请勿做任何操作,电脑全自动安装好系统文件、驱动程序以及自动激活系统,坐等系统安装完毕即可直接使用!

综上所述就是相关一键重装系统win764位教程的全部文章内容了,供大家伙参考收藏,win764位系统的用户使用量可以说是操作系统中最多的,我们不得不承认win764位系统下载安装确实是比其他的系统稳定好用,小编一直使用的就是win764位系统,基本都没有出现过什么大问题,你们喜欢的,也可以登录我们的官网下载使用!