今天小编特意为网友们带来了硬盘装机win7系统安装教程,小编带来硬盘装机win7系统安装教程的目的非常简单,就是希望网友们都能学会安装系统,因为学会安装系统真的非常重要。下面就是小编精心准备的硬盘装机win7系统安装教程了,网友们快往下看。
PS:电脑系统安装的方法有很多,包括一键重装法,U盘安装法,硬盘安装法等。
①一键重装方法,适用于电脑小白,一键即可完成重装系统,详细教程:http://www.xiaobaixitong.com/video1/32241.html
②U盘重装方法,适用于电脑无法进入系统,修复电脑系统,详细教程:http://www.xiaobaixitong.com/video1/32523.html
③硬盘安装法,需要手动下载一个系统镜像才能安装,下载地址:Win7系统镜像
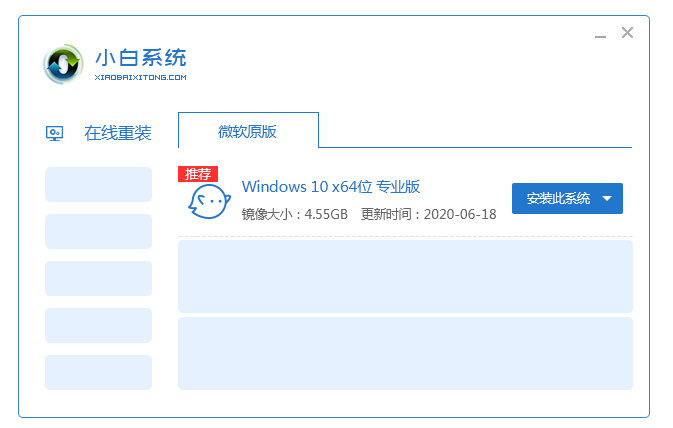
下面是硬盘装机win7系统安装教程
1、通过上面的下载系统的为ISO镜像,此时,我们需要对下载下来的Win7系统镜像进行解压,鼠标右键点击镜像文件,在弹出的右键菜单栏选择“解压到Ylmf_baidu_Win7_x64_2015_0400027”,解压到除了系统盘以外的磁盘。
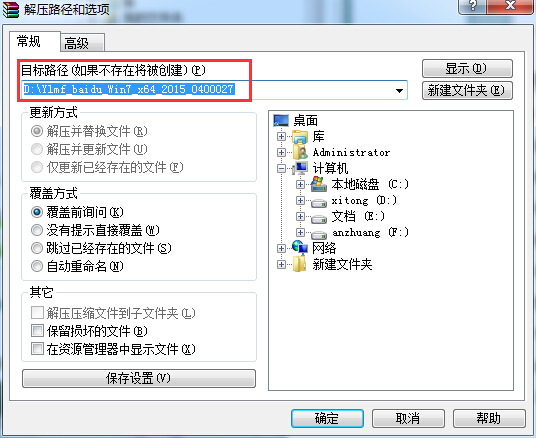
如果,你系统镜像所在盘硬盘空间不够,我们也可以鼠标右键选择镜像文件,此时选择“解压文件”,在路径那里选择需要解压到的文件位置。
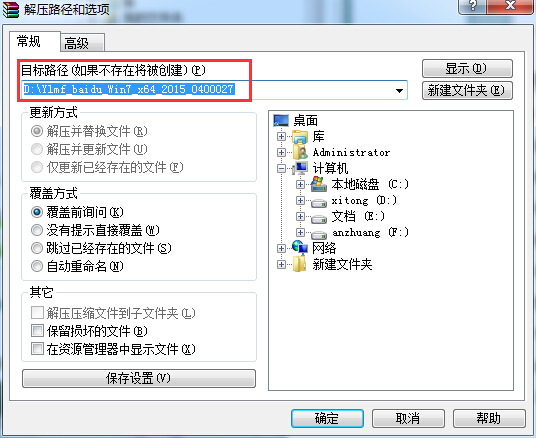
2、 当win7镜像文件解压完成后,会生成一个相应的雨林木风win7 64位系统文件夹。
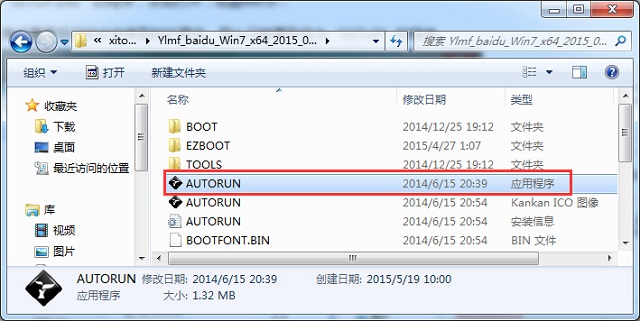
3、 现在我们打开文件夹,找到里面的“硬盘安装”程序,点击即可安装。
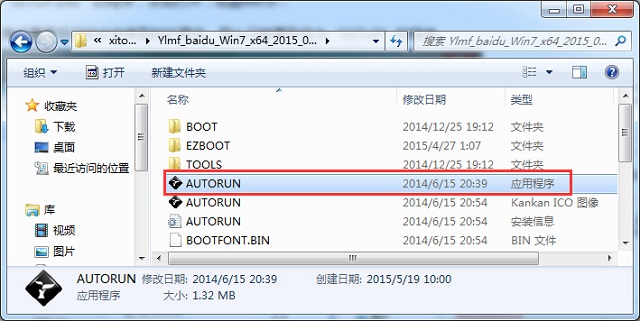
注:这里,我们也可以点击“AUTORUN”应用程序进行安装,如果你下载的镜像里面有这个程序。
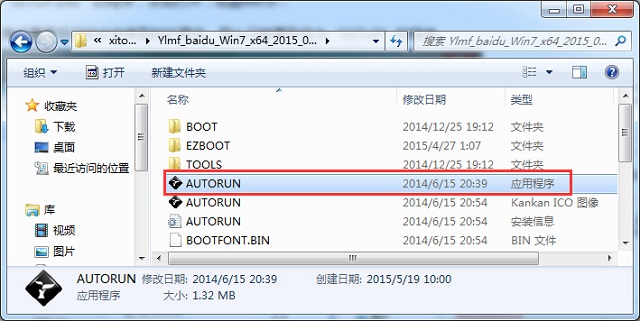
点击“AUTORUN”,则会出现雨林木风win7安装界面,大家选择“安装 Win7 SP1 装机版到C盘”即可。
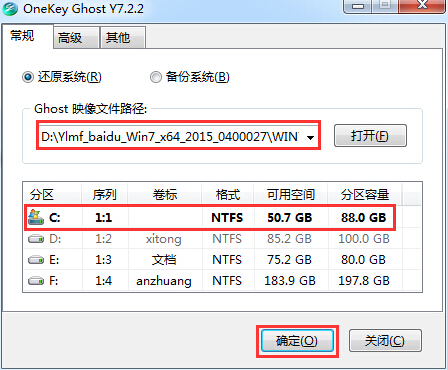
PS,如果你下载的不是都没有“硬盘安装.exe”或“AUTORUN”,但是能看到“setup”应用程序,也是一样安装win7系统的。
4、 双击硬盘安装程序后会出现一个“OneKey Ghost”窗口,查看GHO WIM ISO映像路径是否正确,一般在该窗口打开的过程中,会自动识别对应的GHO镜像文件,或者可以通过“打开”按钮来更改要安装的镜像文件→选择系统要存放的磁盘。接着确认下要安装(还原)雨林木风win7 64位系统的位置,点击确定。
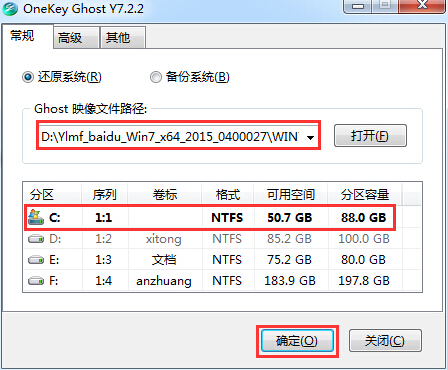
5、 然后在出现的提示界面上,选择“是”,那么就会立即开始计算机重启进行还原。如下图所示:
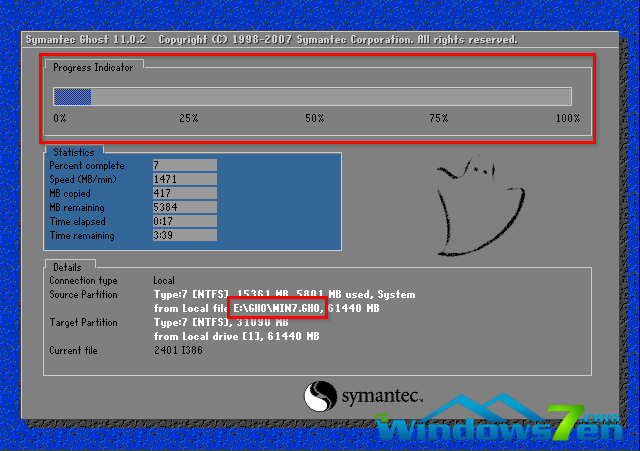
6、 重启后,那么就会进入的是系统还原,大家能看通过查看还原进度条来查看还原进度。
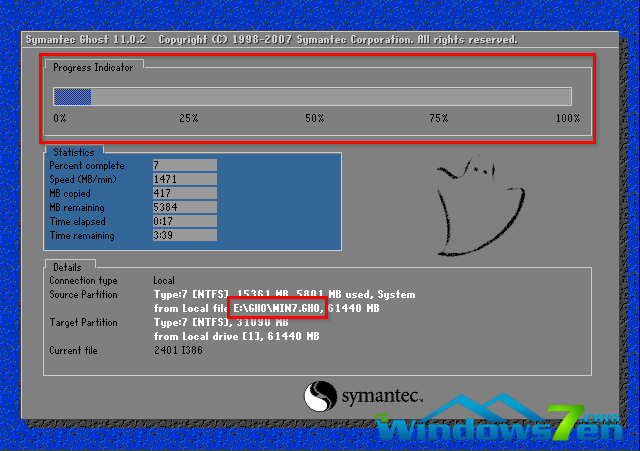
7、 下面系统就会自动进入全自动安装了,接下来只要耐心等候雨林木风win7装机版快速安装好吧。
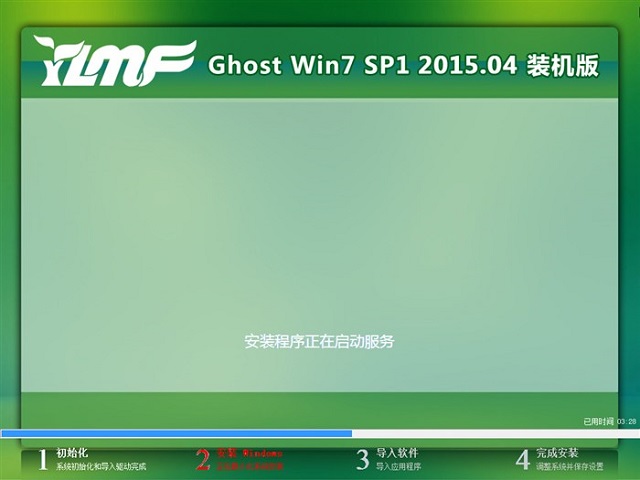
8、 这个雨林木风win7系统在安装过程中,程序会自动安装相应的硬件驱动了,不用担心驱动问题。
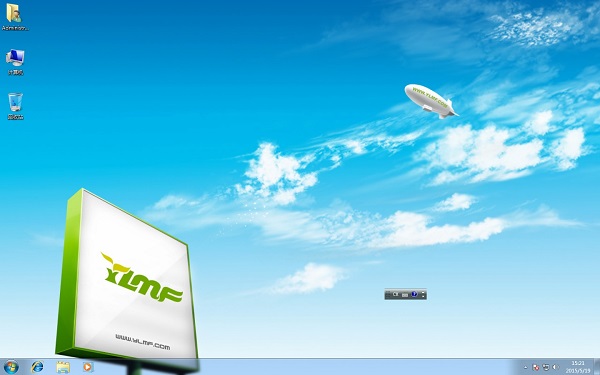
9、 同时安装过程中自动给激活雨林木风win7系统。
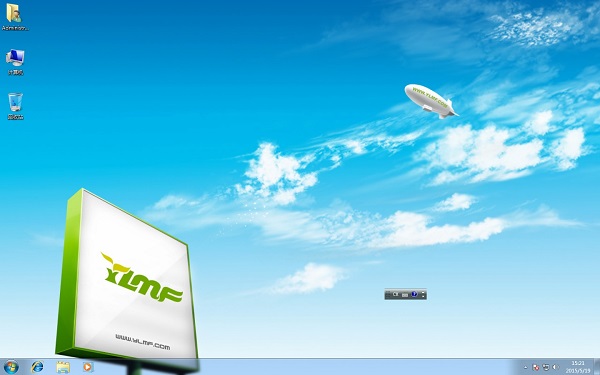
10、 可以看到雨林木风win7系统使用硬盘安装成功了。
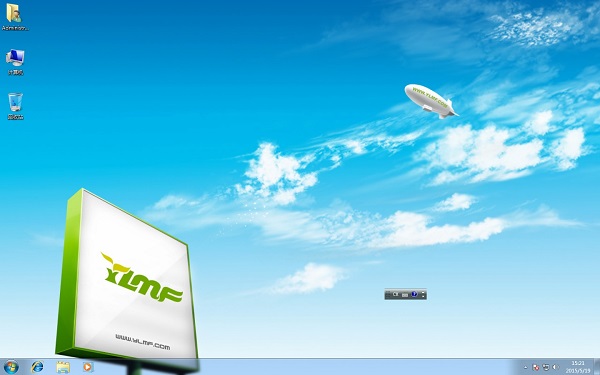
综上所述的全部内容就是小编为网友们带来的硬盘装机win7系统安装教程,其实使用硬盘安装系统还是比较简单的,网友们看完上面的硬盘装机win7系统安装教程都已经掌握了安装系统的方法了吧。学会安装系统真的很重要,学会了安装系统,以后就不怕系统崩溃了。