不少朋友都在寻找windows7旗舰版重装系统的方法,因为只有掌握了这个方法我们才能够轻松重装系统,给自己的电脑换一副模样。那么到底重装系统要怎么做呢?下面就来看看这篇windows7旗舰版重装系统图文教程吧,看完你就会知道了。
1、将WIN7的安装包解压出来,一般情况下,你下载的都是ISO格式的镜像,解压出来后会有下图这样的文件:
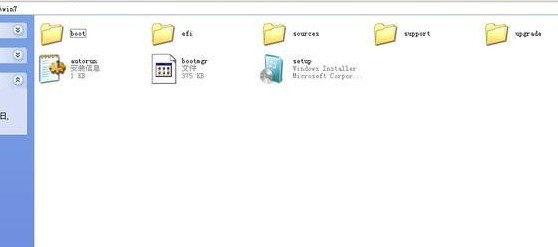
windows7旗舰版重装系统图文教程图1
2、将这些文件复制到一个非系统盘的根目录下,系统盘大多数都是C盘,而根目录就是某个磁盘,比如F盘双击后进去的界面。
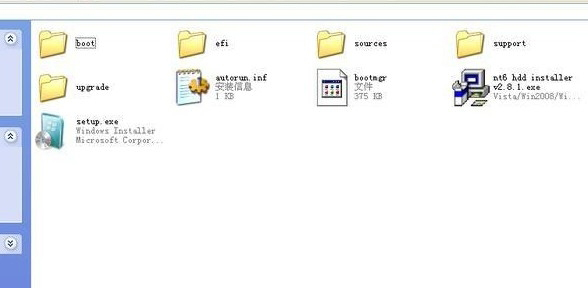
windows7旗舰版重装系统图文教程图2
3、下面就需要一个软件—NT6 HDD Installer来帮忙了,下载后放到之前存放win7安装文件的盘符的根目录,也就是和win7的安装文件放到一起。

windows7旗舰版重装系统图文教程图3
4、运行,会出现下面的窗口,如果您现在的系统是XP可以选择1,如果是vista或者win7选择2,选择后按回车开始安装,1秒钟左右结束,之后就是重启系统了。

windows7旗舰版重装系统图文教程图4
5、在启动过程中会出现如下界面,这时选择新出来的nt6 hdd Installer mode 1选项:
6、开始安装了。
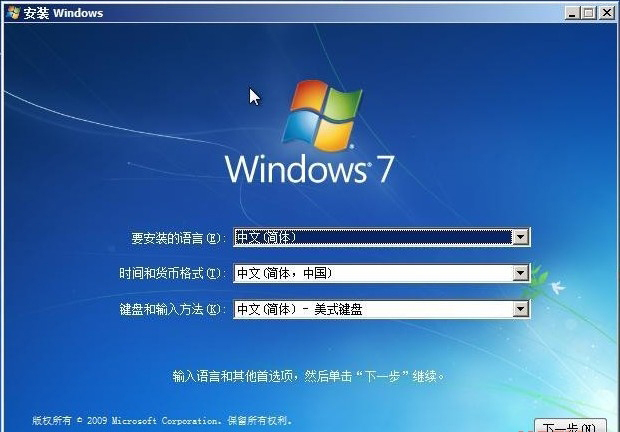
windows7旗舰版重装系统图文教程图5
7、现在重装windows7。

windows7旗舰版重装系统图文教程图6
8、接受许可条款:
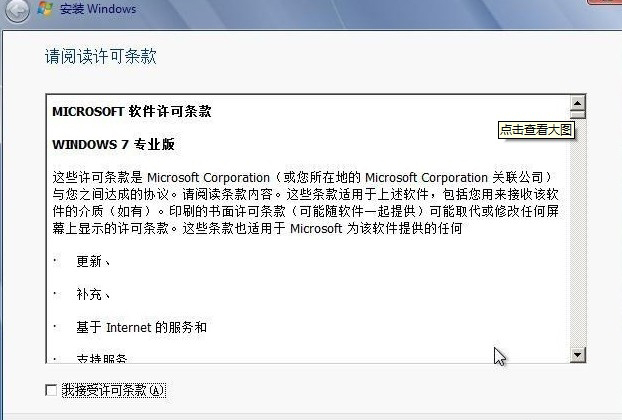
windows7旗舰版重装系统图文教程图7
9、最好选择自定义安装,选择第一个升级安装会变得非常缓慢。
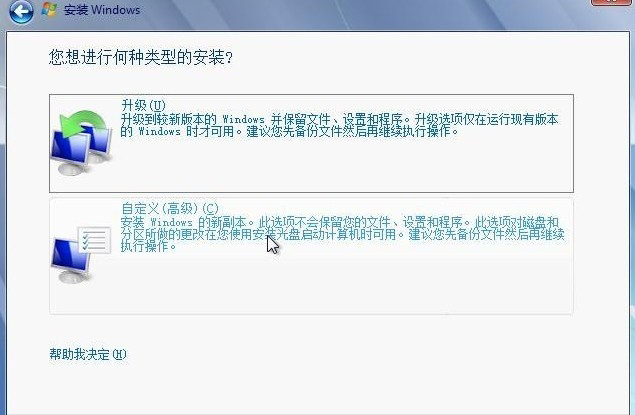
windows7旗舰版重装系统图文教程图8
10、选择右下角的驱动器选项(高级)如果想安装双系统,可以找一个不是之前系统的盘符安装,如果只想用Win7,就需要格式化之前的系统盘。之后就按照安装提示下一步操作就行了。
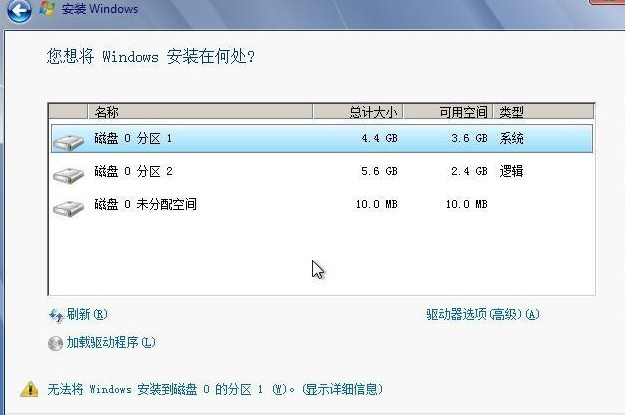
windows7旗舰版重装系统图文教程图9
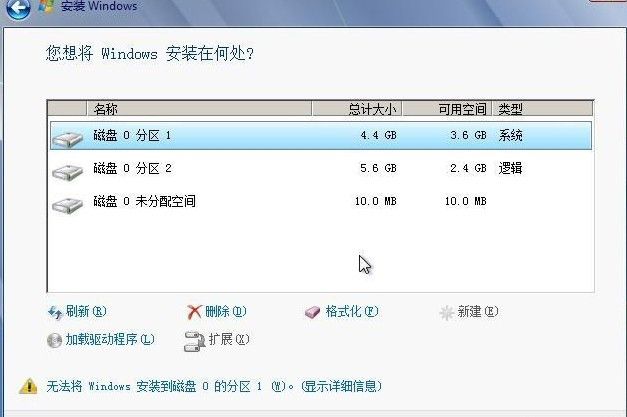
windows7旗舰版重装系统图文教程图10
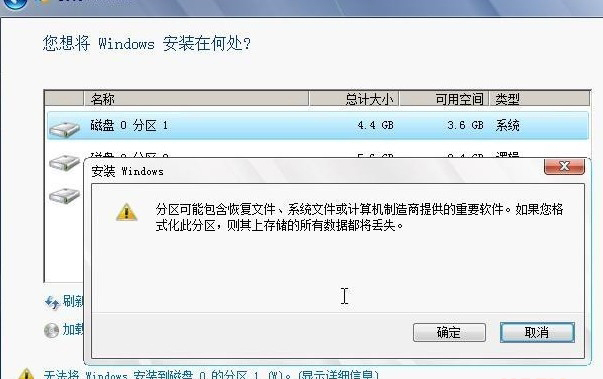
windows7旗舰版重装系统图文教程图11
以上就是windows7旗舰版重装系统图文教程,大家看完之后一定要记得收藏起来,因为这个方法不仅仅可以安装win7系统,连xp、win8系统也可以安装哦,只要大家拥有了系统iso镜像文件,就拥有了无限的可能!更多内容尽在小白一键重装系统官网。