今天为大家介绍的是安装win7纯净系统之家教程,因为现在的win7纯净系统之家是非常受到大家的喜欢的,但是如何安装win7中家庭版的系统之家呢?这就让不少不懂电脑的小白难以下手,那安装系统之家win7家庭版的方法有哪些呢?下面就让小编为大家介绍安装系统之家win7家庭版教程吧。
一、 虚拟光驱安装系统之家win7 32位纯净版系统安装准备:
1、安装一个和虚拟光驱软件。
2、win7系统镜像文件,这里小编使用的是:系统之家ghost win7 x86 纯净版v1510
二、 虚拟光驱安装系统之家win7系统操作步骤:
1、 打开已经下载安装好的DAEMON Tools Lite虚拟光驱软件。
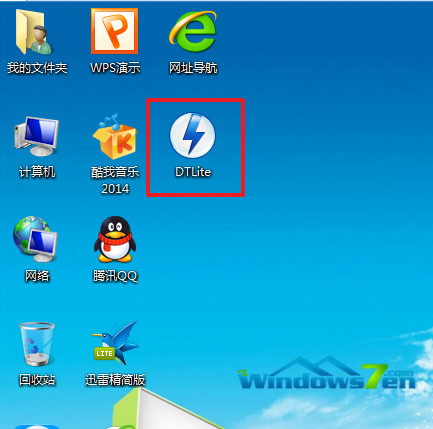
安装系统之家win7家庭版教程图1
2、 然后点击DAEMON Tools Lite左上角的打开按钮,选择刚才从windows7之家网站下载好的系统之家win7 32位纯净版系统镜像文件:
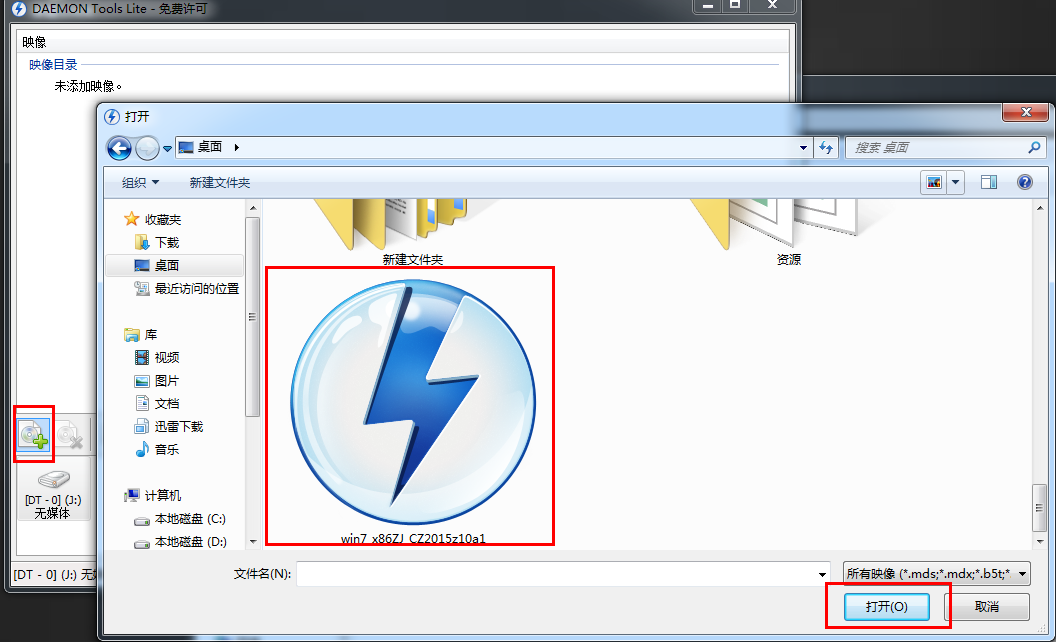
安装系统之家win7家庭版教程图2
3、进行添加系统之家win7 32位系统镜像文件之后,那么则是会在映像目录下显示出来,这样就表示系统之家win7系统镜像文件载入到虚拟光驱是成功的。接着鼠标右键载入系统之家win7纯净版。
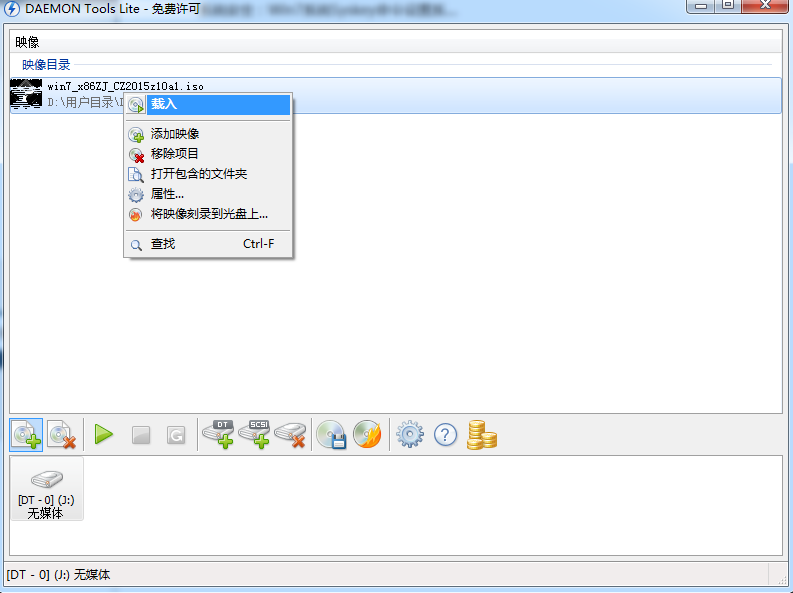
安装系统之家win7家庭版教程图3
4、运行之后是会有系统之家 x86 win7系统安装的界面出现,在出现的界面中点击安装Ghost win7 sp1到C盘,就开始系统之家ghost 系统还原过程了。

安装系统之家win7家庭版教程图4
5、 系统之家ghost win7系统还原步骤过程,首先看到的是系统还原进度条。
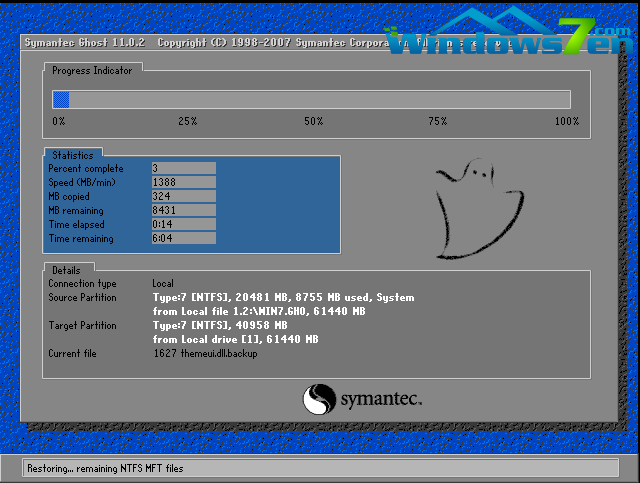
安装系统之家win7家庭版教程图5
6、接下来是属于系统的自动安装过程了,系统之家ghost系统安装过程会自动识别安装硬件驱动以及激活win7系统。以下为安装界面:
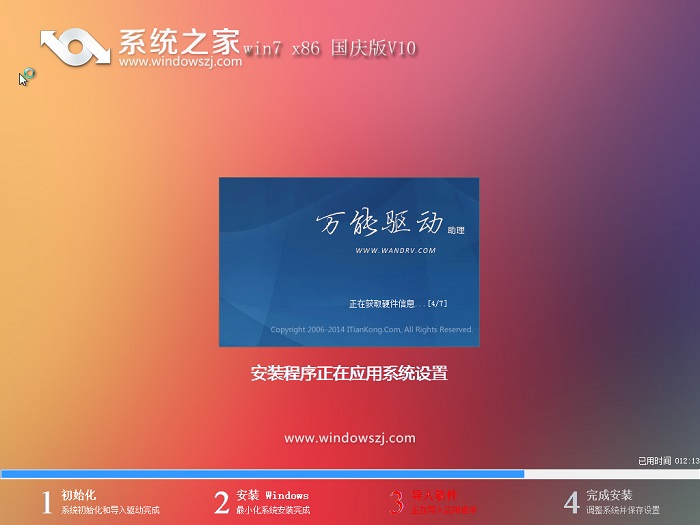
安装系统之家win7家庭版教程图6
7、大约半个小时候,系统之家win7 32位系统就安装好了,系统之家win7 32位系统安装好之后的画面如下:
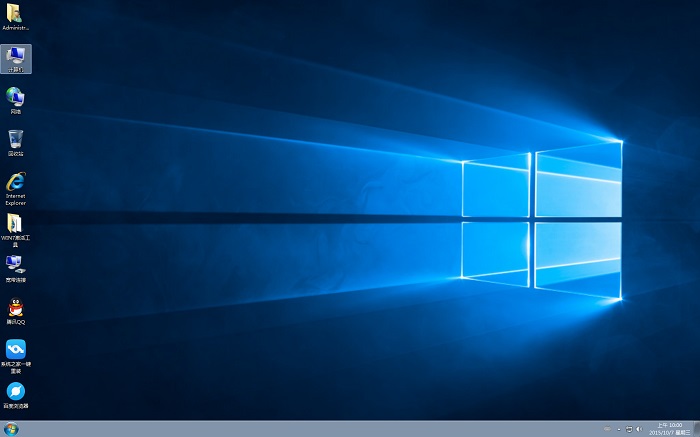
安装系统之家win7家庭版教程图7
以上就是小编为大家介绍的安装系统之家win7家庭版教程了,其实关于安装系统之家中win7的家庭版的教程还是非常简单的,如果大家还想了解更多的资讯敬请关注小白官网吧。小白官网为大家推荐更多的资讯。