目前安装系统的方法非常多,其中网友们最喜欢使用的就是u盘安装系统方法。那么今天小编就要教网友们u盘启动盘制作方法,让网友都可以顺顺利利的使用u盘安装系统。下面就是使用小白u盘制作工具制作u盘启动盘教程了。
小白U盘制作工具主要亮点三
目前已更新最新版本v11.5.47.1530(2018/9/11更新),具体使用方法查看官网使用帮助。
亮点一:增加多种模式选择(默认模式/ISO模式/本地模式),给用户增加了更多的选择,并且在U盘分区上也增加了(智能模式/兼容模式/增强模式)这几种选择,各种选择随心走,随机选。接下来我们在来看看下一个亮点解析
亮点二:当然,第一眼见到的就是这款小白一键U盘装系统工具的设计界面,首先入眼这款U盘工具就觉得特别的简单大方,颜色是主要以深蓝加白色调融合而成,搭配比例十分协调,有种入木三分的感觉,简直浑然天成!
亮点三:在如此强大的功能上,小白一键U盘装系统工具还增加人工服务这种体系化、智能化服务,我把它视作亲民化功能,工具与人一起服务于大众,因为软件本身就是服务大众的服务行业,所以这款工具更是把服务做到极致!
小白一键U盘装系统工具,作为一款带领U盘行业走向更高阶梯的引领者,这一次的革命创新势必给大众留下深刻的印象,这款新兴U盘工具也是实属万众期待,就让我们在这烂漫的九月,一起迎接它的到来!
第一步:安装小白U盘制作工具
首先到小白一键U盘装系统官网下载小白一键U盘装系统工具,也可以点击下面的立即下载按钮进行下载。

安装打开小白一键U盘装系统主界面,可以在左侧看到本软件的主要功能包括默认模式/ISO模式/本地模式,一般我们以默认模式就行,下图为未插入U盘的提示效果
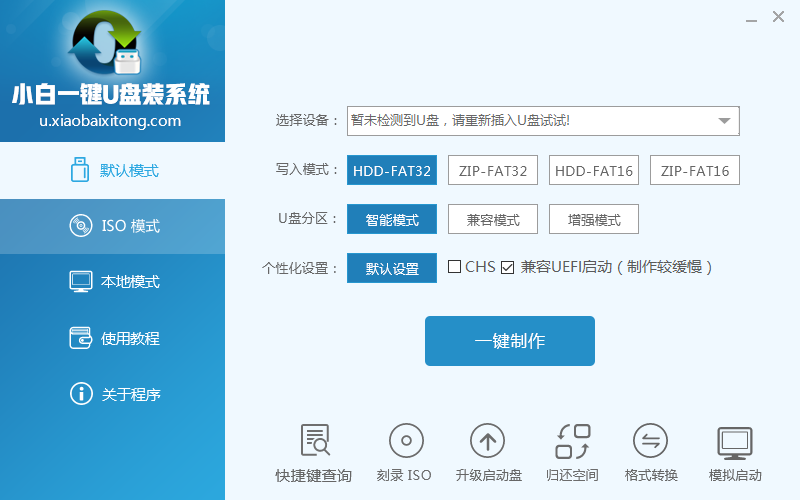
小白u盘制作工具制作u盘启动盘图一
插入U盘后设备选择框则读取到你的U盘设备,通过品牌名称以及容量大小可以辨别,如有多个usb存储设备,则可以通过下拉进度选择,避免选错造成数据的丢失。
写入模式/U盘分区/个性化设置默认即可。
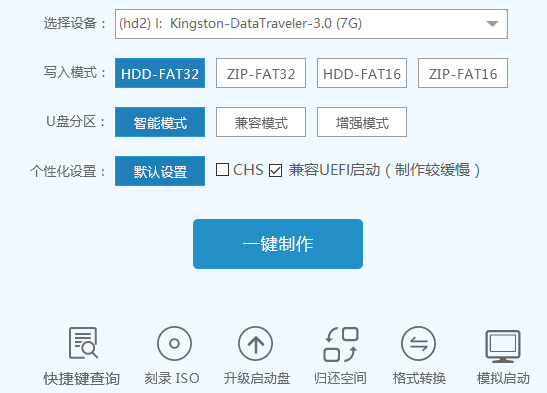
小白u盘制作工具制作u盘启动盘图二
其中“兼容UEFI启动”是针对gpt格式主引导的板子,常见于自带的win8/win10系统尤其以笔记本居多,这里推荐大家默认勾选即可,虽然制作的时间会有所加长,请大家耐心等待.......
第二步:选定设置,一键制作
选定设置后,点击“一键制作”按钮,小白U盘制作工具开始将pe写入到usb设备中,出现下图进度界面,推荐选择“确定”,然后下一步
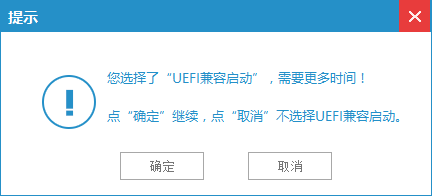
小白u盘制作工具制作u盘启动盘图三
再次确定
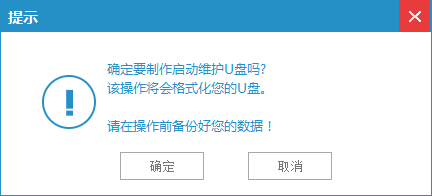
小白u盘制作工具制作u盘启动盘图四
写入开始.......
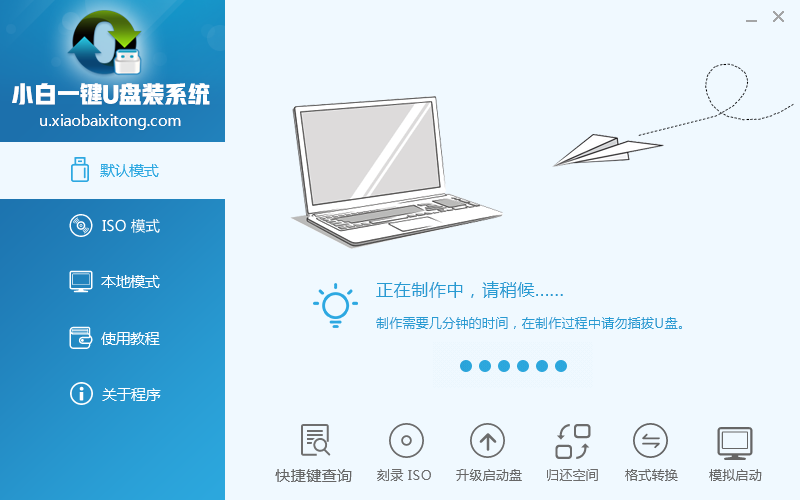
小白u盘制作工具制作u盘启动盘图五
最终制作完成,提示耗时5分58秒,根据个人喜好选择是否启动模拟测试,笔者为了省时省力就直接跳过了!
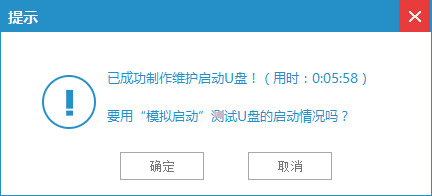
小白u盘制作工具制作u盘启动盘图六
到此为了,小白U盘启动工具就制作完成了。
上面所描述的全部内容就是小编为网友们带来的小白u盘制作工具制作u盘启动盘方法,现在使用小白u盘制作工具制作u盘启动盘非常简单,而且制作成功率高达100%。所以大家就不要犹豫了,赶快去下载小白u盘制作工具吧,相信小白是不会让大家失望的。