win7 32位系统安装图解教程对于装机大神来说是非常简单的,但是对于小白用户来说还是非常有难度的,很多的用户老是出现这样那样的问题,比如:电脑开不了机怎么重装系统等等,网友们想深度win7自己装,不知道怎么安装,网上安装win7的方法又太过复杂,针对这样的问题,就小编告诉大家win7 32位系统安装图解教程吧。
深度win7自己装系统步骤:
1、先下载一个ghost版的win7操作系统,豆豆用“深度技术 Ghost Win7 (32位) 中秋节旗舰版 2014年”做演示。

win7 32位系统安装图解教程图1
2、下载好后文件为ISO文件,所以我们要先把它全部解压出来(最好下载在D盘或E盘根目录下)
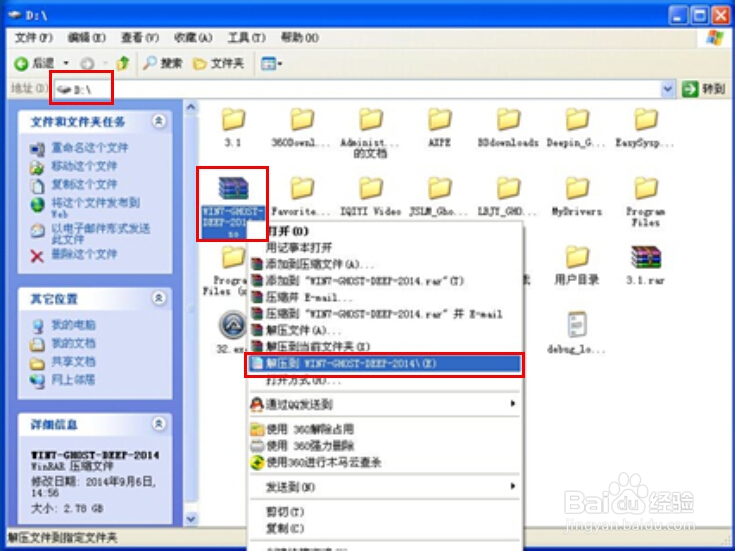
win7 32位系统安装图解教程图2
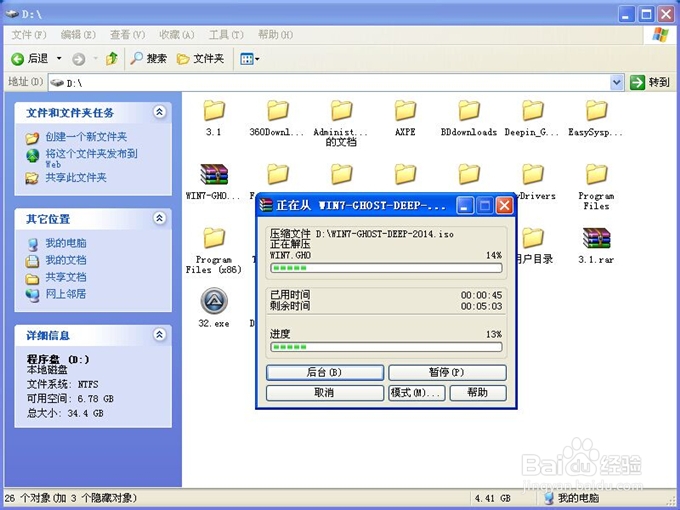
win7 32位系统安装图解教程图3
深度技术 Ghost Win7系统硬盘安装步骤:
1、解压之后得到如图的文件,打开OneKey硬盘安装器(不同系统硬盘安装器可能不一样)
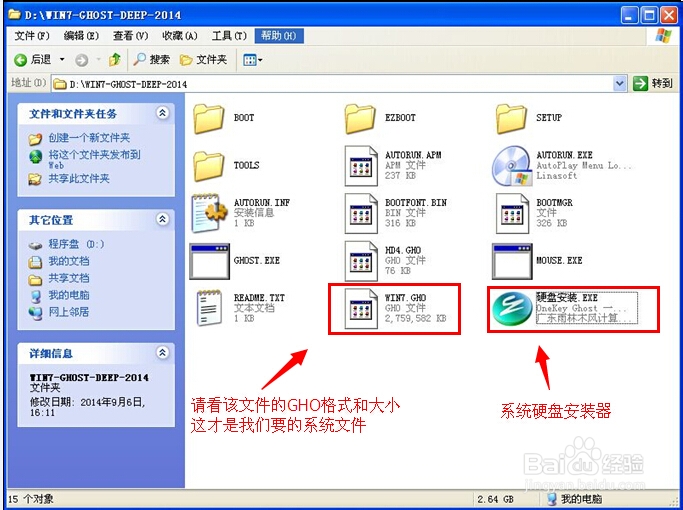
win7 32位系统安装图解教程图4
2、运行“硬盘安装.EXE”安装器就会出现下面的界面,一般情况下默认就可以了,然后点“确定”。
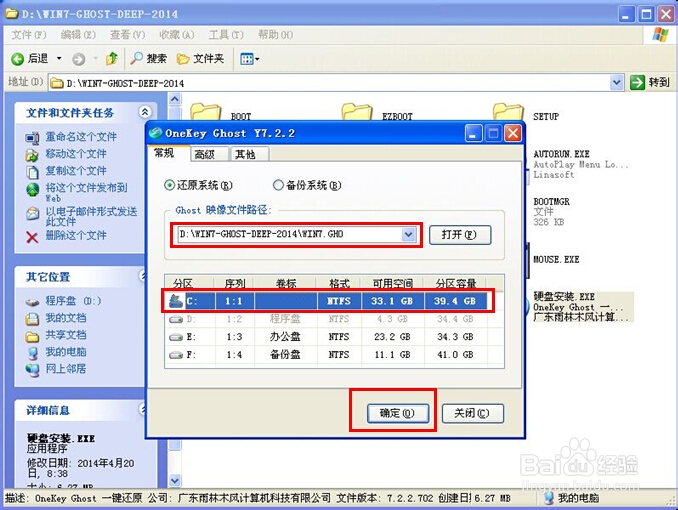
win7 32位系统安装图解教程图5
3、按上面的操作后就会出现以下的界面,当然我们要点“是”(有些电脑是不会出现这个提示就会自动关机重新启动,这是正常现象。硬盘安装器不同,安装步骤也有所差异)
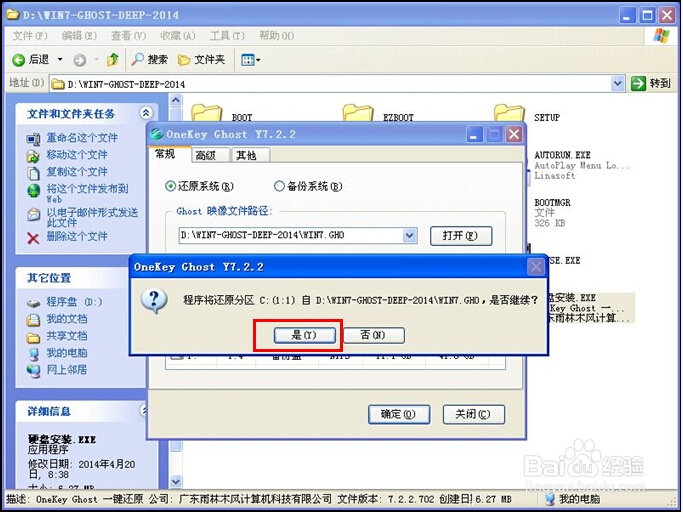
win7 32位系统安装图解教程图6
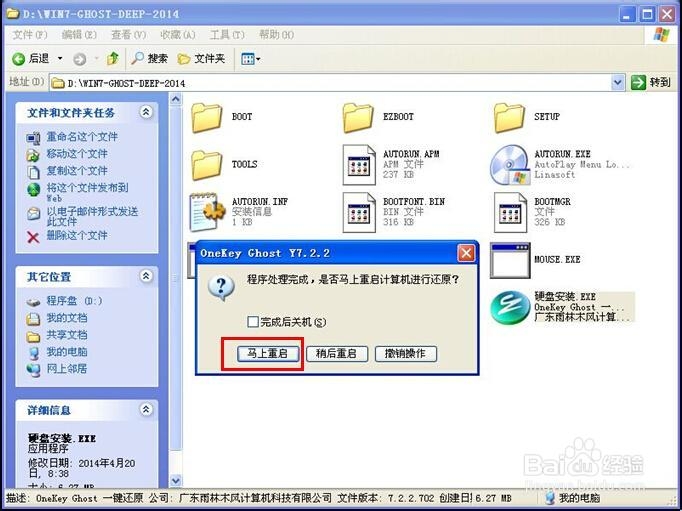
win7 32位系统安装图解教程图7
4、等重启以后windows7基本算是安装完成了,后面我们就不用管了。因为豆豆系统都是全自动安装。不用我们任何操作!如果电脑没有重启的话,请重新开机电脑即可。
系统会重启,进入如下画面,不用管它。为大家方便安装,豆豆特意把安装截图给大家看一下!

win7 32位系统安装图解教程图8
几秒后进入安装系统状态。。。
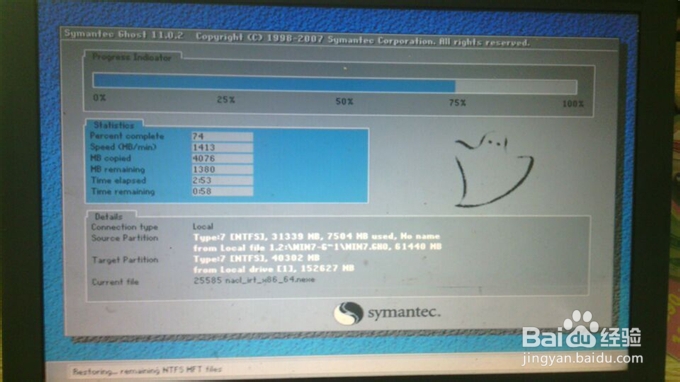
win7 32位系统安装图解教程图9
百分百后电脑会重启(如果没有重启的话,重新启动即可),出现熟悉的画面后可以说安装完成了,接下来不需要我们任何操作,系统是全自动安装的!

win7 32位系统安装图解教程图10
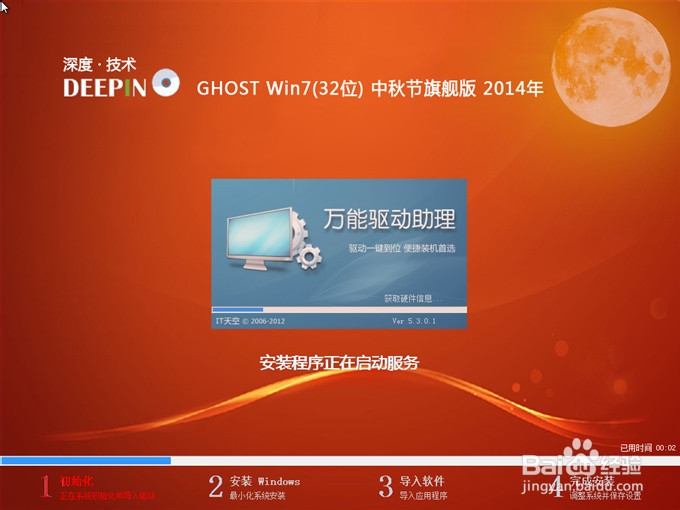
win7 32位系统安装图解教程图11

win7 32位系统安装图解教程图12
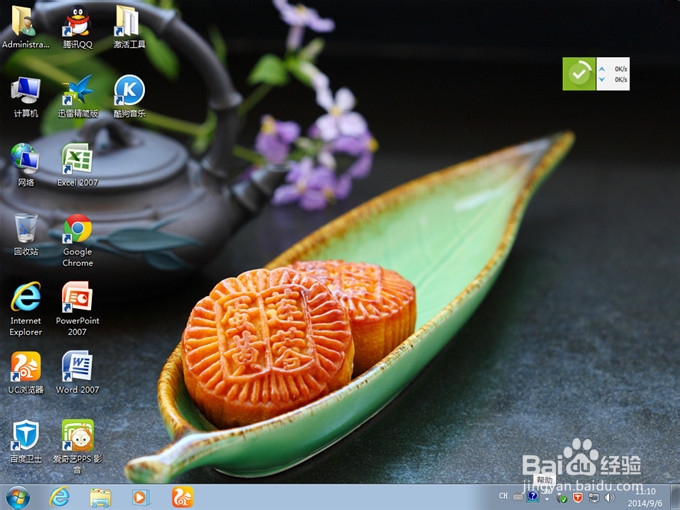
win7 32位系统安装图解教程图13
综上所述,这就是win7 32位系统安装图解教程详解了,供大家伙参考收藏,深度技术 Ghost Win7系统安装方法有很多种方法,比较常用的就是U盘和硬盘安装这两种方法,U盘安装的话是需要具备U盘工具,而硬盘安装方法是不需要任何工具就可以直接安装。大家要是喜欢就赶紧学习起来吧。