大多数都不会使用u盘装系统,我们身边都有一个闲置的u盘,我们当然要学学u盘安装电脑系统啦,要不然电脑系统出现毛病了,我们又得叫别人帮忙了。那么让我们看看用u盘装系统操作过程吧。
PS:全新的小白一键重装系统升级了,您可以参考这个图文教程【制作U盘启动盘】,或者观看下面的视频制作:
1.首先,您需要一键下载下载的小白系统软件,然后插入U盘。记得关闭电脑运行的杀毒软件。
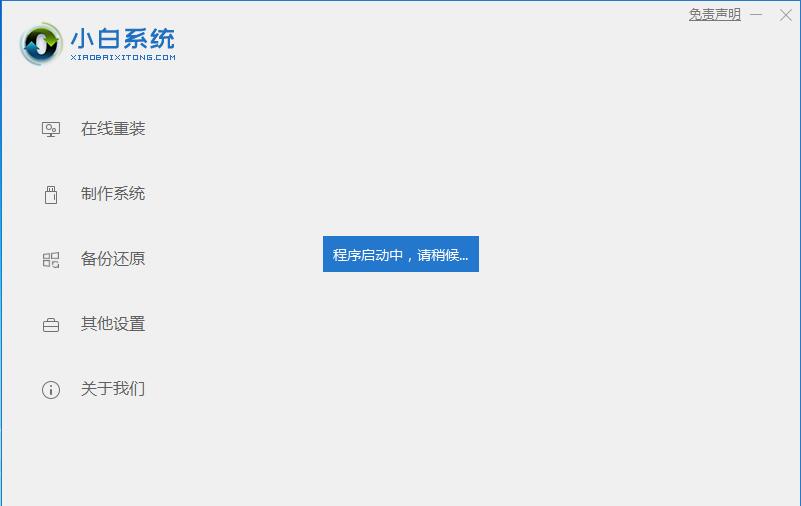
2.然后,我们在【制作系统】页面上单击以选择【开始制作】选项。
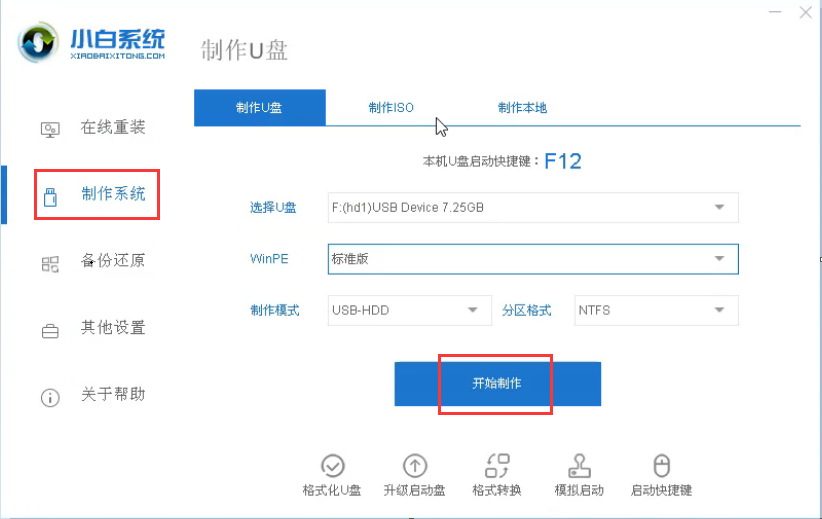
3.然后单击我们需要的系统,然后单击【开始制作】。
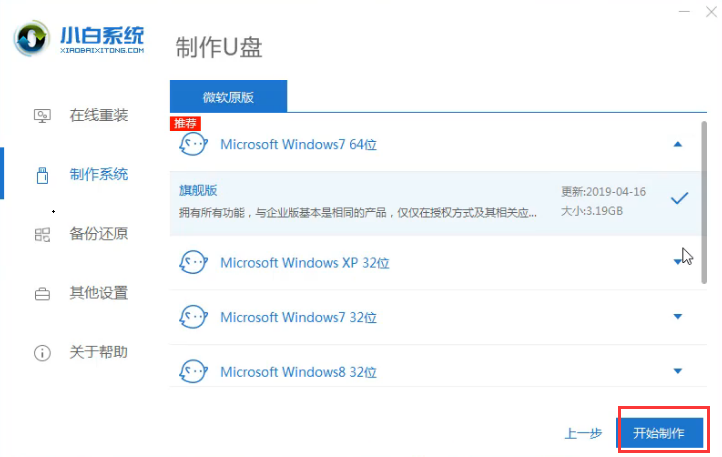
4.软件会自动弹出一个提示框,制作前需要删除u盘中的东西,因此需要提前备份。
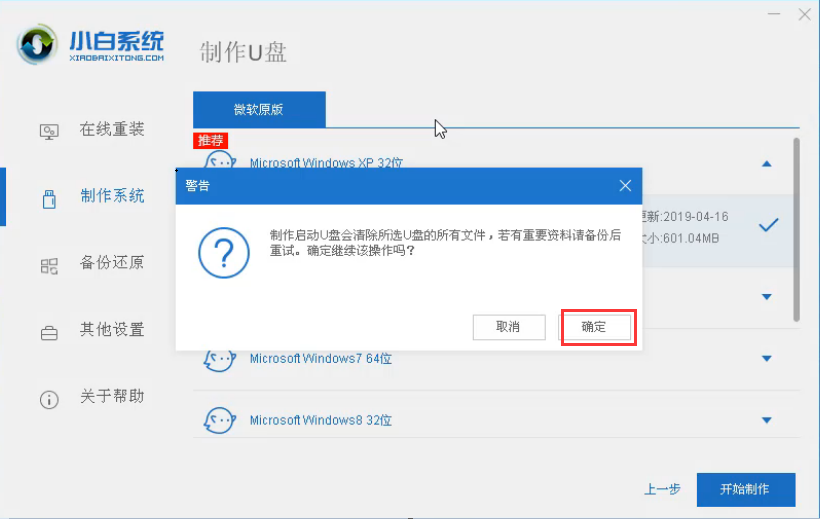
5.等待软件下载所需的系统文件。
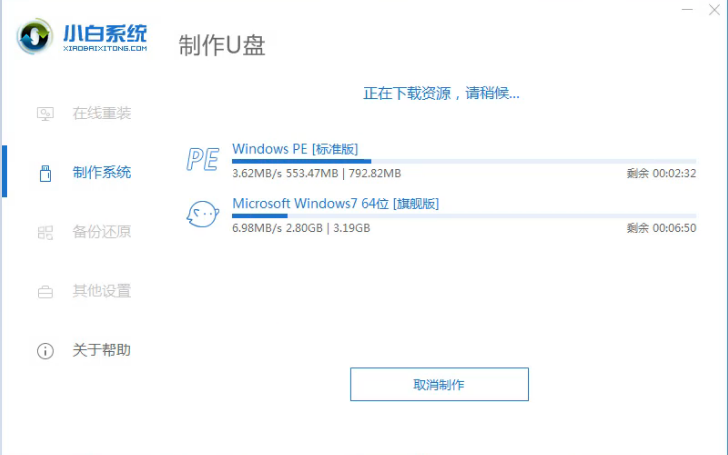
6.最后一个U盘启动盘已制作成功,是不是很简单吗?
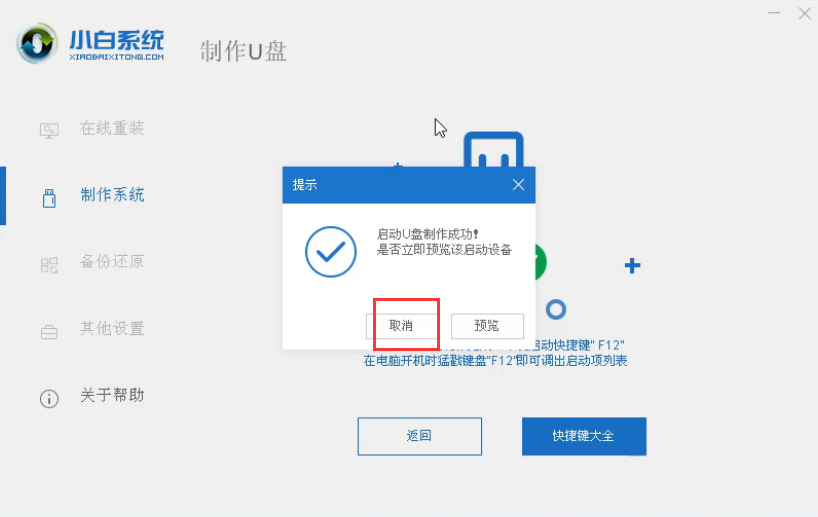
u盘安装电脑系统首先要做好准备工作:
①、下载并且安装好最新的大白菜装机版,然后制作一个大白菜u盘启动盘。
②、将下载好的win7企业版系统镜像包放入制作好的大白菜u盘启动盘根目录。
③、更改电脑硬盘模式为AHCI(win8系统安装教程)
1.将制作好的大白菜u盘启动盘插入usb接口(台式用户建议将u盘插在主机机箱后置的usb接口上),然后重启电脑,出现开机画面时,通过使用启动快捷键引导u盘启动进入到大白菜主菜单界面,选择“【02】运行大白菜Win8PE防蓝屏版(新电脑)”回车确认。如下图所示
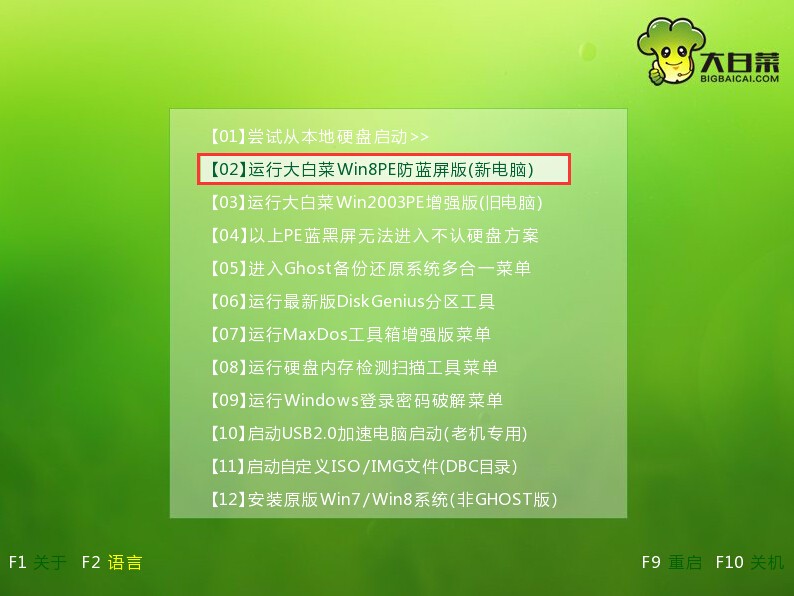
用u盘装系统教程图1
2.登录大白菜装机版pe系统桌面,系统会自动弹出大白菜PE装机工具窗口,点击“浏览(B)”如下图所示
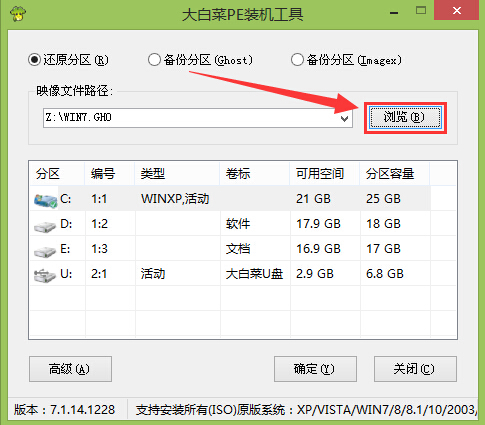
用u盘装系统教程图2
3.找到并且选中存放在大白菜u盘启动盘里面的企业版win7系统,然后点击“打开(O)”如下图所示
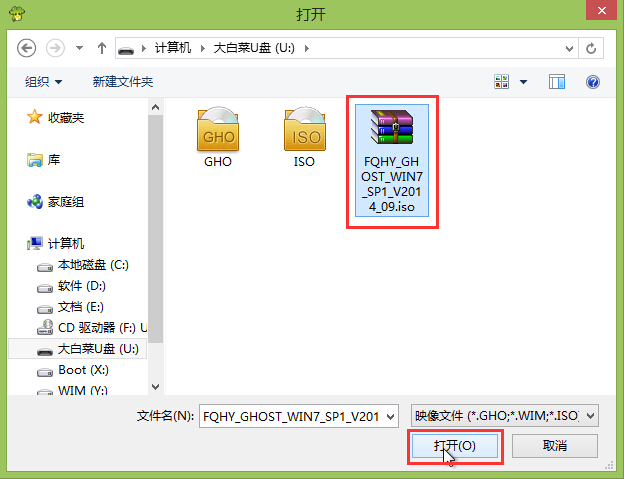
用u盘装系统教程图3
4.选中一个磁盘作为安装win7企业版系统的系统盘,点击“确定(Y)”进入下一步操作。如下图所示
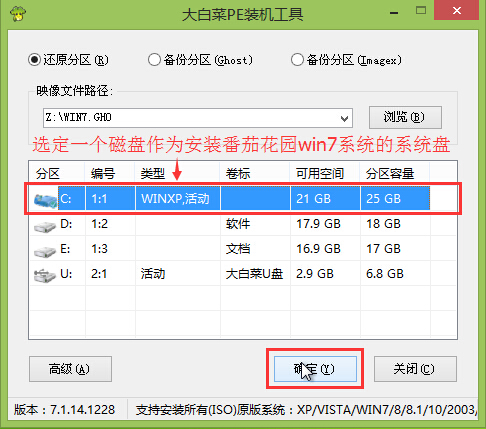
用u盘装系统教程图4
5.在弹出的提示窗口中,点击“确定(Y)”开始安装还原win7企业版系统。如下图所示
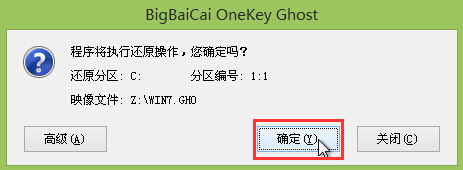
用u盘装系统教程图5
6.耐心等待还原win7企业版系统对指定系统盘的释放过程。如下图所示
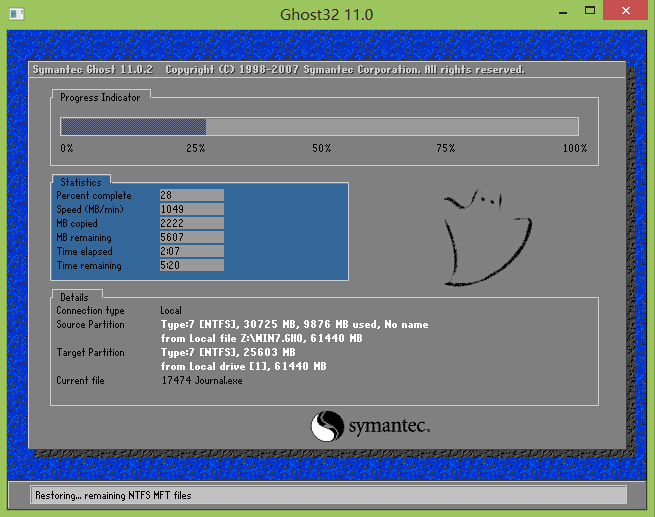
用u盘装系统教程图6
7.释放完成之后,电脑会自动重新启动,耐心等待电脑重启之后还原win7企业版系统的自动安装过程即可。如下图所示
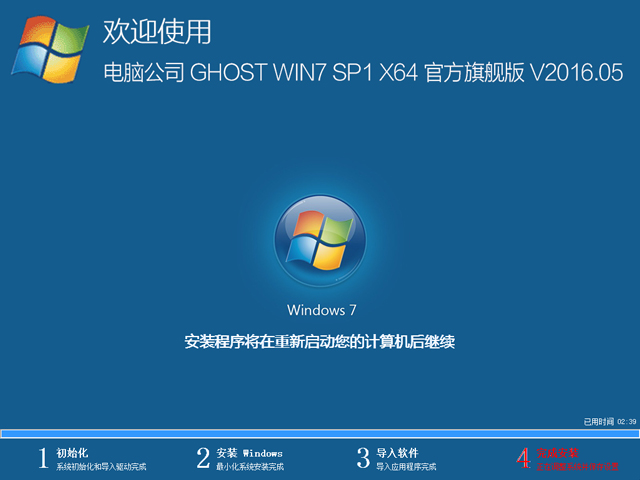
用u盘装系统教程图7
以上就是小编给你们介绍的用u盘装系统教程,u盘安装电脑系统就使用系统之家u盘制作工具,是一个精简的操作系统,通过老毛桃可将任意u盘制作成启动盘,平时U盘能正常使用,而在系统崩溃时就可以当作启动盘来修复系统,还可以备份数据。